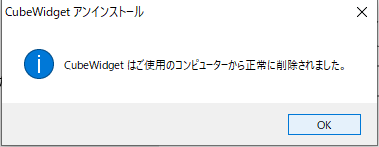フリマ出品者にオススメ!ネコポス定規の型紙を作ったよ
メルカリやPayPayフリマに出品される方にオススメ、ネコポス定規の型紙を作ってみました。

ネコポス定規の作り方(型紙の使い方)
下のPDFファイルをA4版のフリーラベル用紙などに印刷します(ご自由にお使いください)。
drive.google.com

エーワン ラベルシール A4 ノーカット 20シート 28409
- メディア: オフィス用品
ダンボールのような適度な厚みがあって強度がある紙に貼り付けます。そして、カッターで切り取ります。

あとがき
ネコポスを利用しはじめてすぐの頃、厚さが規定に収まるかどうか微妙な荷物をコンビニより発送したのですが、その時は、もしお店にある定規に通らなかったら別の発送方法に切り替えられるようにと、封をせずに持っていったのでした。
結果的にはギリギリでネコポスOKだったのですが、自宅にネコポス定規があれば、店頭で受け付けてもらえるかどうかドキドキすることもないと思って、ヤマト運輸に定規を頂けないかの相談、それに並行してダイソーの定規の購入と手を打ちました。
今回は、思えばわがInkscape編集スキルをもってすれば、そもそも自作できたのではないかとの想いがずっとあったので、ようやく作ってみたところです。
収納棚の落下防止対策
はじめに
自作の収納棚にいろいろと物を収めていったら、地震でも来たときには落っこちてきてヤバいかもしれないと怖くなりました。
そこで、PPバンドを使った落下防止対策を講じてみました。取付ける段数は4段で、幅は1200mm程度です。


使った材料は、こちらの2つ。
角バンド止めのシールはがし
まずは、角バンド止めに貼られているシールを剥がします。
どのみちPPバンドに隠れて見えなくはなるのですが。。。
届いた角バンド止め金具は8個。程よい大きさの段ボール箱に納られています。

まずはドライヤーで温めることでシールの糊を溶かし、剥がれやすくします。

温まったことで剥がれやすくなるはずだったのですが、全然ダメでした(泣)。
2つやってみたところで諦めました。

急遽、作戦変更。シールはがしを使いました。

少しばかり時間を置いて(1~2分程度)、シールはがしがシールに馴染んだところをヘラ代わりの定規で削り落とします。
(ホントは、傷をつけないようにゴムや樹脂のヘラが良いですね)

一通り削り落としたら、ティッシュで拭き取ります。

糊のベタつきもなく、きれいに剥がれました。

ちなみに、使ったシールはがしは、今まで使った中では一番使い勝手がよく効果てきめんのこちらの製品です。
職場の備品で使われていたものと同じものを自宅用に購入しておりました。

ニチバン テープはがし テープはがし強力タイプ 220ml ムース状 TH-K220
- 発売日: 2004/03/01
- メディア: オフィス用品
PPバンドの加工
まずは、メスのバックルをつけて角バンド止めに抱かせ、収納棚に取り付ける部分を作ります。
現物合わせで長さを検討し、長さ25cmのものを8本切り出しました。

切断した端部はそのままではほつれてしまいます。ほつれないように、ライターで炙ります。

メスのバックルの取付部、角バンド止めへの取付部の2箇所を黒糸で縫います。

出来上がり。

後は、両端にオスのバックルを取り付けたPPバンドを用意しました。切り出す長さは、120cm程度です。

角バンド止めを木ネジで棚に取り付け、適度なテンションが掛かるようにオスのバックルを取り付けたPPバンドの長さを調整して出来上がり。
ちなみに、PPバンドの使用方法はAmazonの商品ページにあります。

あとがき
何らかの落下防止対策が必要だと思い立ってから、いろいろと調べてみたものの、これといった方法が見つからずにいました。
こんなものもあったのですが、お値段的に見送りました。
そんな折、別の用事でホームセンターに行ったとき、荷積み用のゴムバンドと留め具を見かけて、これは使えそうと買い物かごに入れました。留め具には受け具が必要だと思って、しばらく店内を探し回っていたら、別コーナーで「角バンド」なる名称の金具を見つけましたがどうもちょうどいい大きさのものがありません。また、ゴムバンドって部屋の中だと匂うんじゃないかと気になりだしました。
結局、その時には全部元の場所に戻して買わずに帰宅。ちょうどよい大きさの「角バンド」をネットで探してみて、今回購入したものを見つけました。また、その名前は「角バンド止め金具」だということも知りました。さらに、その時にレコメンドされたのがPPバンド。リュックサックなどでおなじみのものです。
こうして、今回の落下防止対策の構想がまとまったのでした。
クリップした画像が印刷されない!?(Inkscape)
はじめに
Inkscapeでは、素材画像の必要な部分だけをトリミングするために「クリップ」機能がよく使われます。
ただ、画像をクリップした後、画面ではきちんと表示されているにも関わらず、印刷してみるとクリップした画像が印刷されず困っていました。
今回、その回避方法を見つけたのでご紹介します。
現象の確認
まず、今回のサンプルとして、1つのドキュメント内にクリップする前の元画像と、クリップした画像を配置しました。

これを印刷してみると、このように元画像は印刷されますが、クリップした画像は印刷されません。

回避方法
印刷時のレンダリング方法を、既定値の「ベクター」ではなく「ビットマップ」とします。

(1)印刷画面の「レンダリング」タブを選択します。
(2)「ビットマップ」を選択します。
(3)DPI(解像度)に「300」以上の値を設定します。
※家庭用の一般的なインクジェットプリンターであれば、300~450dpi程度で十分です。
(4)[印刷]ボタンをクリックします。
クリップした画像も印刷されます。

あとがき
Inkscapeでデザインしたものを印刷してみたら、画像の一部が印刷されないということが時々あり、なぜだか分からずに困りました。しばらくするうちに、どうもクリップされた画像が表示されないようだと気づきました。
しかし、クリップ機能を封印してGIMP等の別ソフトを使って画像加工をするというのも煩わしいこと。どうにかならないかと調べてみて、ようやくレンダリング設定にたどり着きました。
おそらく、ベクター設定で正しく印刷できるのはPostscript対応の高級プリンターに限られるのでしょう。家庭用のインクジェットプリンターは、Inkscapeのレンダリング設定に関わらず、ベクトルデータのままでは出力できず、一旦ラスターデータ(ビットマップ)に変換しています。だから、DPI値さえ十分な値を設定すれば、ビットマップ出力に変更したところで印刷品質には影響しません。むしろ、クリップした画像がきちんと印刷されるようになるのですから、積極的にビットマップ出力を選択すべきである、とそう思いました。
なお、今回のサンプルに使用した猫の画像は、フリー素材の「ぱくたそ」さんから頂きました。
www.pakutaso.com
衝撃!洗濯槽クリーニングのコストが1/10に
はじめに
これまで、洗濯槽クリーナーは、より安いものを見つける度に乗り換えてきました。
そして、今使っているのが一番安いと思っていたのですが、一気にコストが1/10に下げられることを知ってしまいました。
それは、「キッチンブリーチ」を使う方法です。
どれくらい違うのか
キッチンブリーチと、一番安いと思っていた洗濯槽クリーナーです。
どちらも特売価格なので、買い物に行く度に店内巡回し、特売になったら買い置きするようにしています。

(ついさっき見かけた最新のブリーチの底値は更に安く、なんと44円でした。すべて税別)
一回あたりのコストを最新底値で比べると、
洗濯槽クリーナー = 148円
キッチンブリーチ = 44÷3=14.6円
キッチンブリーチの圧勝。これはビックリ!
使い方
7Kg洗いの満水位60リットルに対して、キッチンブリーチを200ml入れます。
あとは、半日ほど浸け置いた後にすすぎます。

もし、すすいだ後に塩素臭が気になるようであれば、クエン酸で中和するとよいかもしれません。
(以前、キッチンブリーチで壁紙の黒カビを掃除したときの経験から。)
JW_CADのツールバー配置を登録・呼び出し
はじめに
JW_CADを使っている間に気がつけばツールバーの配置がぐちゃぐちゃになってしまい、うわっと思った経験の1つや2つはJW_CADユーザーならきっとあることでしょう。
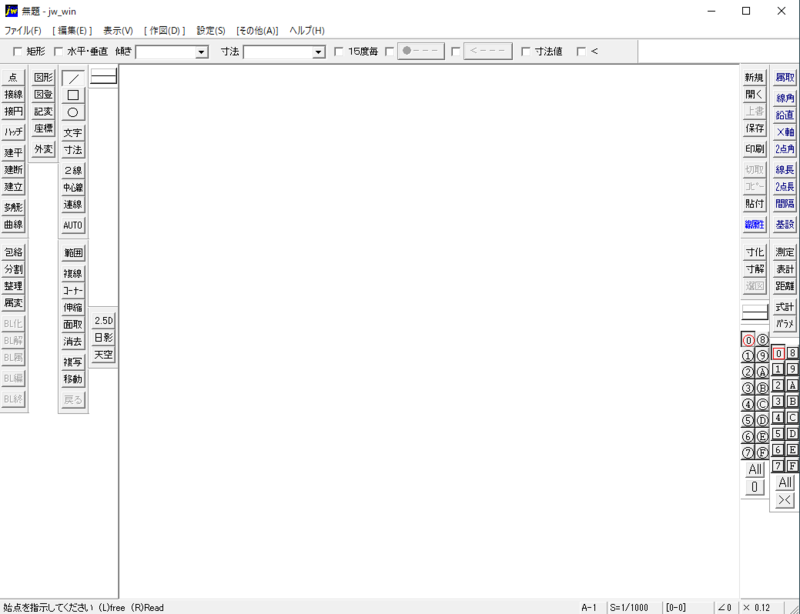
ぐちゃぐちゃになった配置はその後ひとりでに復元されることはないので、面倒だなぁと思いながら配置を手作業で戻したり、初期設定に戻したりすることになります。そんなことを何度か経験すると、手に馴染むようにツールバーの配置をいろいろとカスタマイズしても崩れてしまったときに復元させるのが大変だから、と初期設定の配置に慣れることにしようとついには諦めることもあるかもしれません。
使い勝手のよいようにカスタマイズしたツールバーの配置を保存しておき、いつでも復元させることができればよいのだが。。。ということで探してみたら、まさにそれを実現してくれるツールが見つかりました。その名も「JWLayout」(フリーソフト)です。
利用イメージ
※先にツールバーの配置をこのツールで保存しておきました。
JW_CADのツールバー配置が崩れてしまいました。
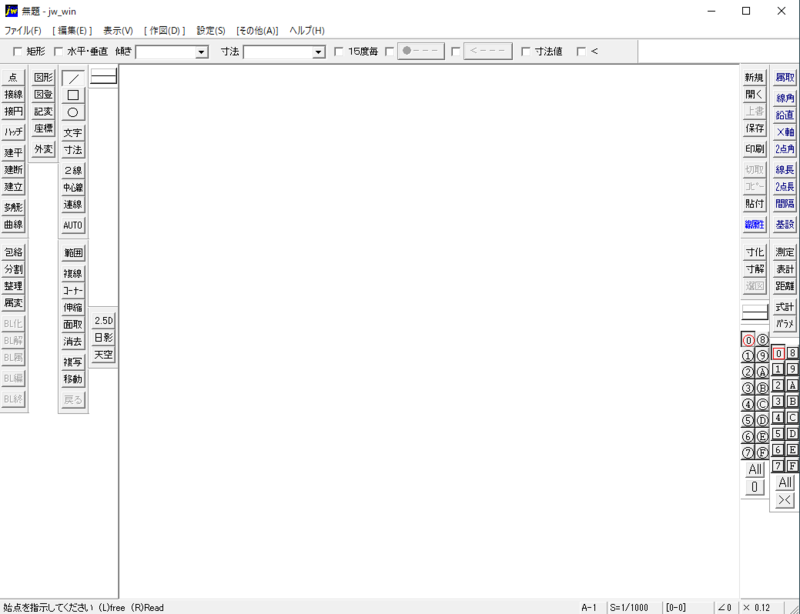




入手先
こちらのページで公開されています。
1) トップページの新着情報にあるリンク先へジャンプします。


地図のトレースが思いのほか楽しい件
これまで、あまりドロー系ツールを使いこなせなかったので、始める前はやり切れるものかと感じていた地元自治会地図のトレース。
ほとんどSketchUpの影付き2Dモデル作成の際の輪郭パス抽出でしか使っていないInkscapeでやり始めたら、徐々にツールの使い方が飲み込めてきて楽しくなってきました。

カバー面積は、まだ全体の1/3にも満たないけれど、すでにこの地図の作画要素は押さえることができたように感じているので、技術的にやり切れる見通しがついたことがこの楽しさの源泉なのでしょう。ついさきほどフロー状態に入っていたのか、気がつくとあっという間に30分以上経過していました(作業は大して進んでいないのですが・・・)。
いきなり敷地や法面記号を描き入れるよりは、まずザクザクと全体的にブロック枠を描いていけばよさそうと感じ始めた頃合いの図。

飛び地も、この通り。

ブロックの丸みを帯びた角は、ベジェ曲線でスイスイ。
ベジェ曲線の操作に関しては、数年前にGIMPでパスを習得したことが役立っています。

Inkscapeは、描画のやり方がなんだかCADとは違いますが、慣れてくるとこれはこれで使いやすいものですね。
印刷するノリで画像に保存(CubePDF)
はじめに
ふと、わが自治会の地図(PDFファイルで保存したスキャンデータ)をトレースしてみようかなと思ったときに感じました。
かつて、Microsoft Image Writerとかいうのがあったように記憶していましたが、少し調べてみるとどうも想定しているものとは違ったようでしたし、すでに提供されてもいないようでした。
代わりに見つけたのが今回ご紹介する「CubePDF」。よく無料のPDF編集ツールとして見かけてはいたのですが、まさか画像にも保存できる仮想プリンター機能を提供してくれているとは思っておりませんでした。

CubePDFを介した画像化
印刷機能をもってさえいれば、どのようなアプリでもCubePDFをプリンター指定して印刷できます。そして、印刷ジョブを受け取ったCubePDFは、その名に冠したPDF形式だけでなく、他の画像形式に保存することができます。
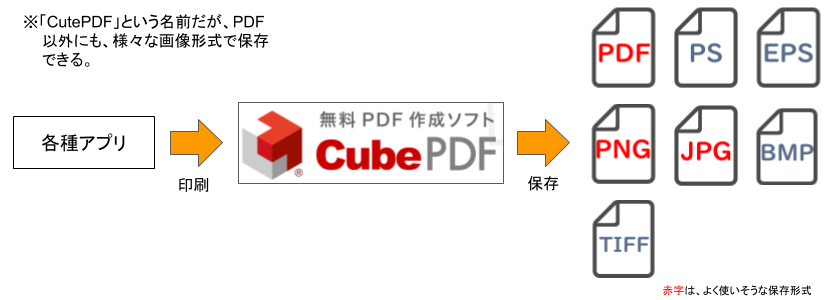
画像に保存する流れ
※元となるPDFファイルを、今回はAcrobat Reader DCで開きました。
Readerで印刷を実行します。プリンターに「CubePDF」を指定( )し、[印刷]ボタン(
)し、[印刷]ボタン( )をクリックします。
)をクリックします。
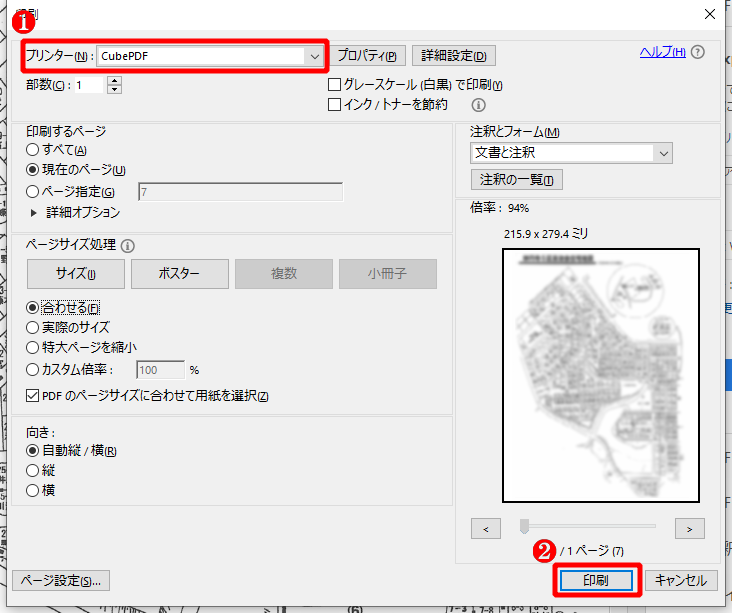
 )し、[変換]ボタン(
)し、[変換]ボタン( )をクリックします。
)をクリックします。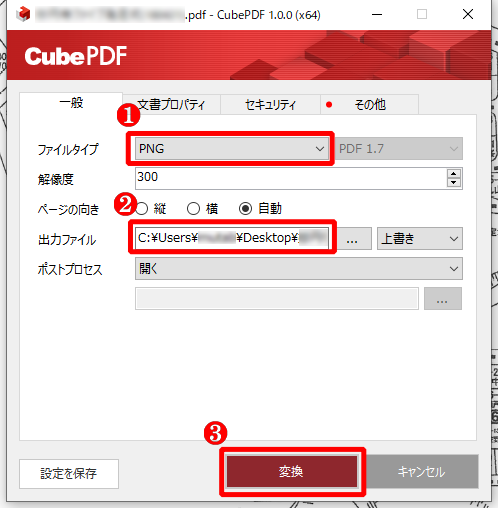
インストール手順
CubePDFの公式サイトから、インストーラーをダウンロードします。
www.cube-soft.jp
ダウンロードしたインストーラーを実行します。
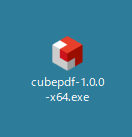
「同意する」( )を選択し、[次へ]ボタン(
)を選択し、[次へ]ボタン( )をクリックします。
)をクリックします。

[次へ]ボタンをクリックします。
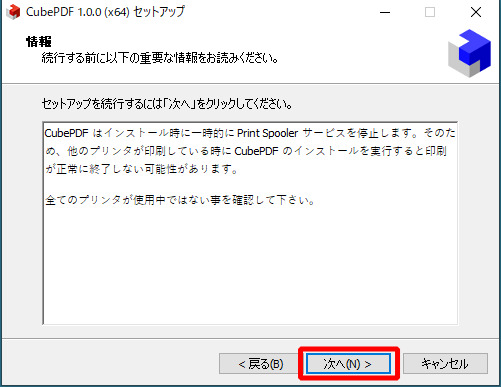
[次へ]ボタンをクリックします。
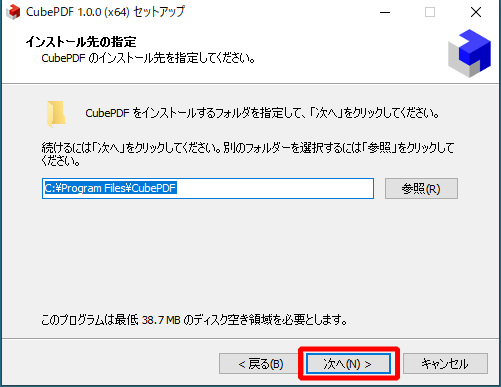
[次へ]ボタンをクリックします。

「CubeWidget」という別のソフトをインストールするかどうかの確認画面です。( )は、インストールしない場合にはチェックをOFFにします。その後、[次へ]ボタン(
)は、インストールしない場合にはチェックをOFFにします。その後、[次へ]ボタン( )をクリックします。
)をクリックします。
(私はインストールの際、うっかりONのまま進んでしまいました。)
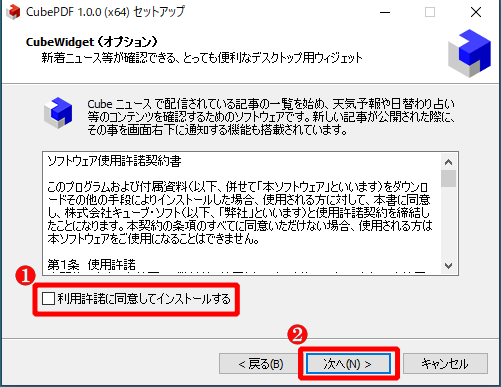
これからインストールする内容の確認画面です。ざっと確認し、[次へ]ボタンをクリックします。
(この画面では、CubeWidgetもインストールすることになっています;゚Д゚ )

インストール処理が終わるまで、しばらく待ちます。
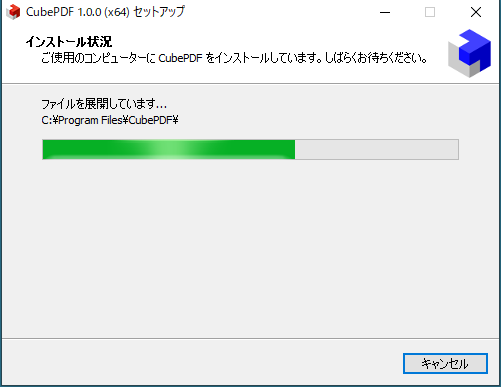
この画面が表示されたら、インストール完了です。
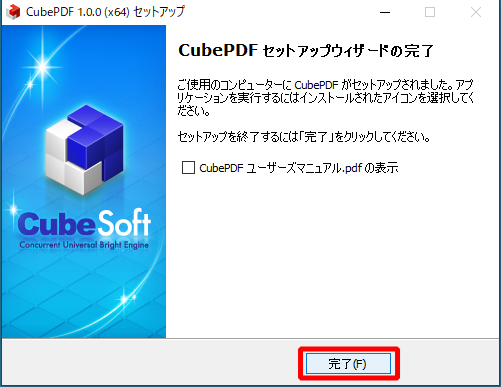
CubeWidgetのアンインストール
※うっかりインストールさせてしまったので、アンインストールしました。
Windowsスタートメニューの「設定」を実行し、「アプリ」をクリックします。
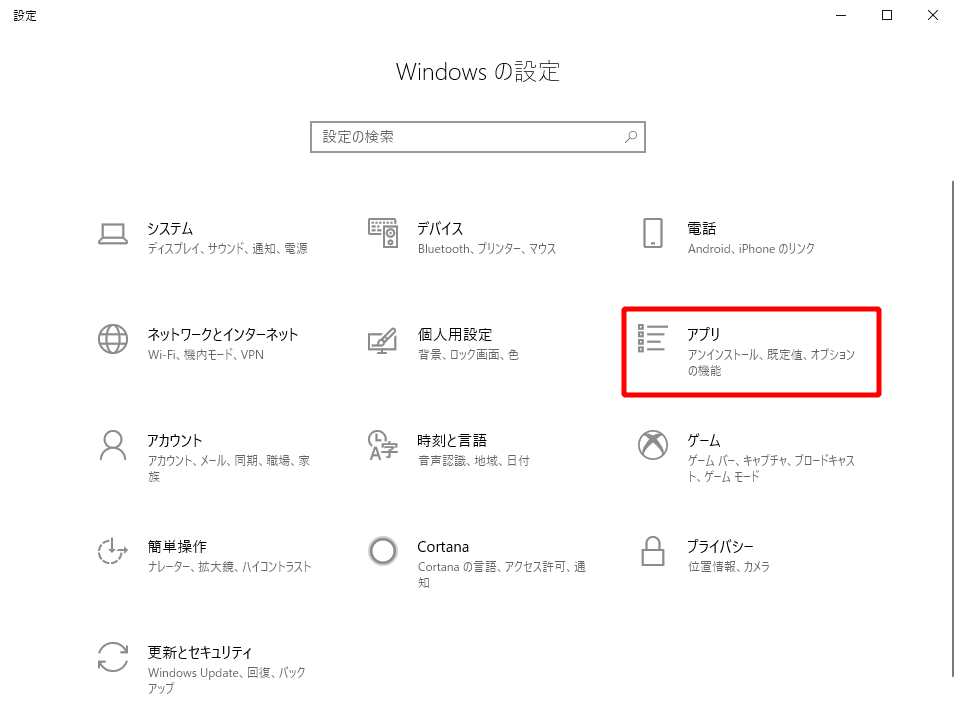
CubeWidgetの「アンインストール」をクリックします。

アンインストール処理が終わるまで、しばらく待ちます。
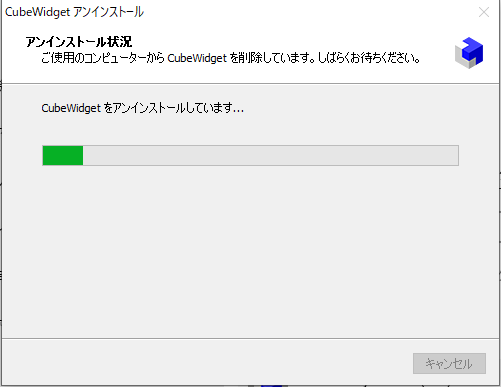
この画面が表示されたら、アンインストール完了です。