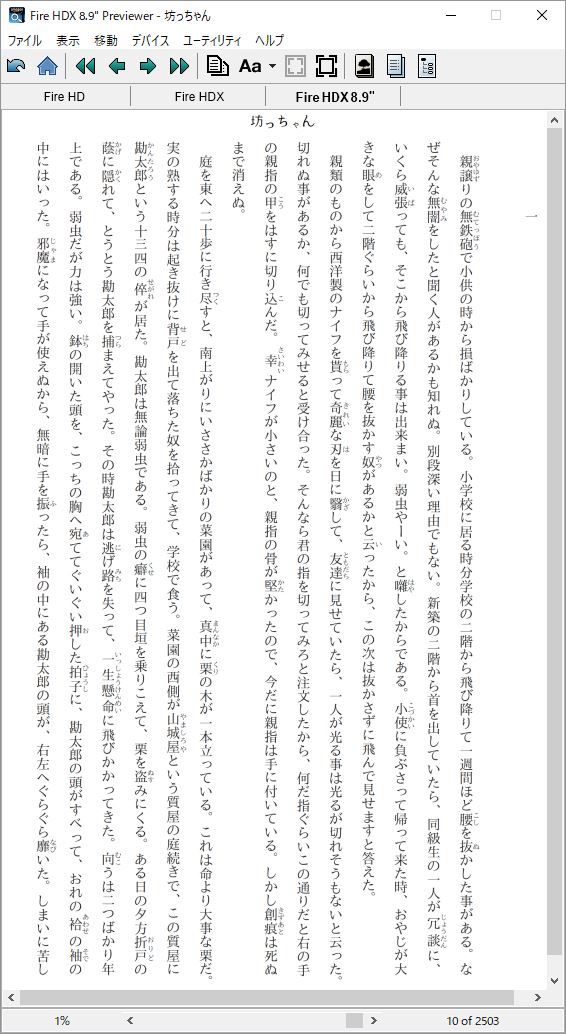読み上げ素材として、Kindle本データを入手する方法
DRM保護がかかっていないKindle本であれば、ICレコーダーを使った等倍速録音ではなく、Balabolkaに読み込ませてmp3化できます。今回は、AmazonからKindle本データ(azw3ファイル)をダウンロードする方法をご紹介します。
Kindle本データのダウンロード手順
※以下、Amazonにサインインした状態での操作です。
1) 「アカウント&リスト」(![]() )をクリックし、表示されるメニューより「コンテンツと端末の管理」(
)をクリックし、表示されるメニューより「コンテンツと端末の管理」(![]() )をクリックします。
)をクリックします。
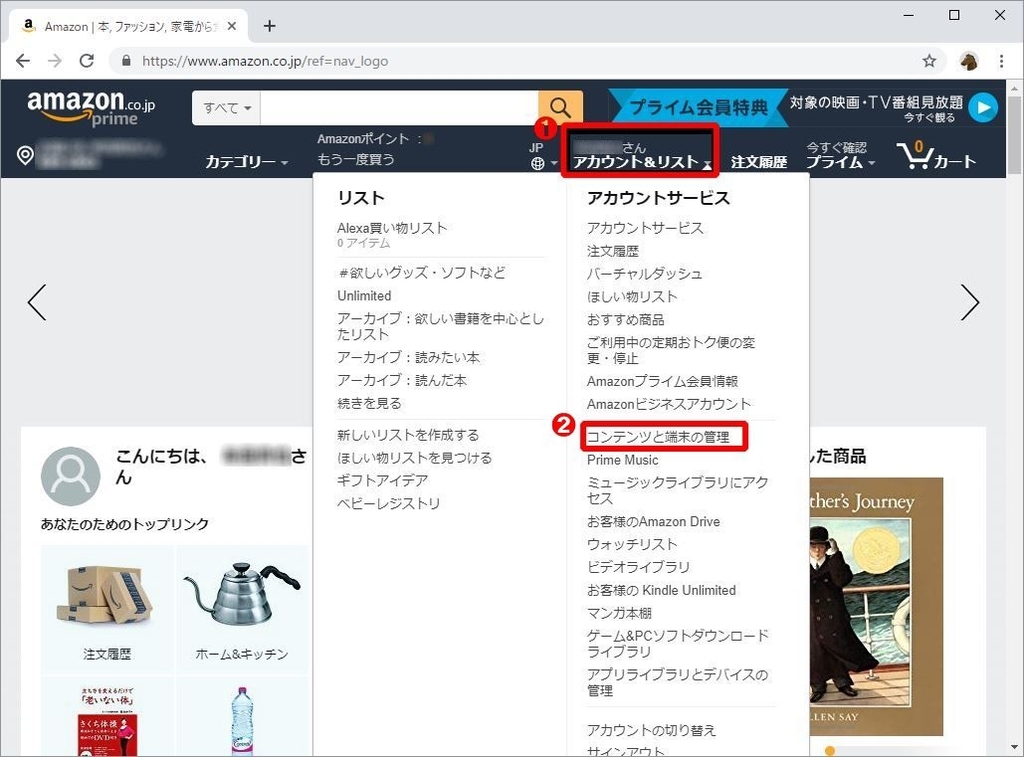
対象の作品のアクションボタン(![]() )をクリックします。作品のカバー画像とメニューが表示されますので、「ダウンロードしてUSB経由で転送」(
)をクリックします。作品のカバー画像とメニューが表示されますので、「ダウンロードしてUSB経由で転送」(![]() )をクリックします。
)をクリックします。
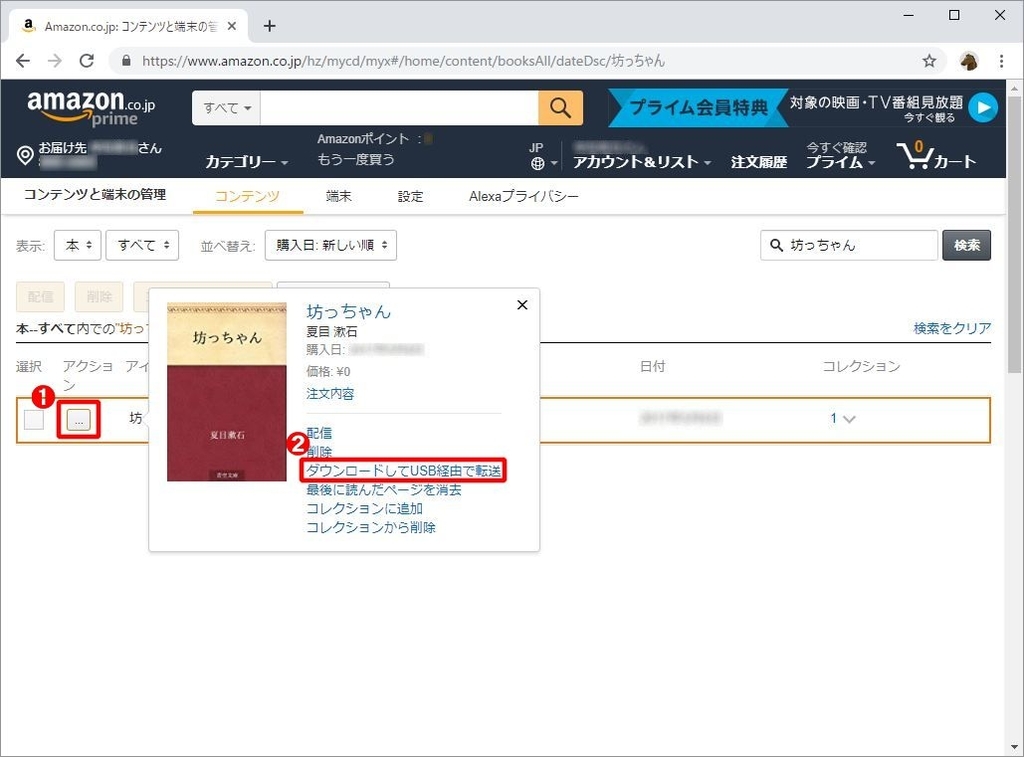
「ダウンロード」 ボタンをクリックすると、azw3ファイルがダウンロードされます。
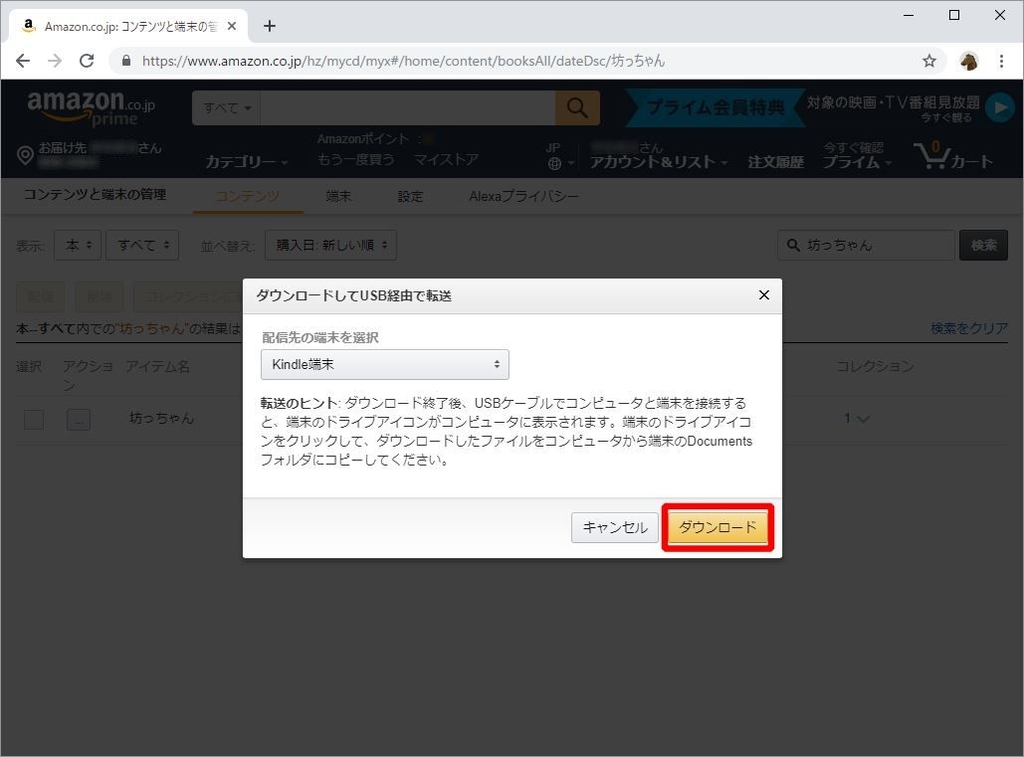
ダウンロード先のフォルダに、azw3ファイルが保存されました(ここでは、「坊っちゃん.azw3」)。
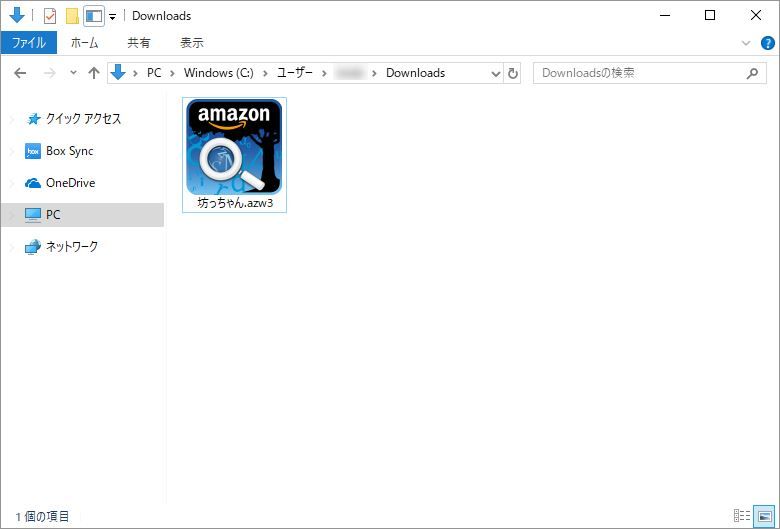
DRM保護がかかっているかどうかの判断
azw3ファイルにDRM保護がかかっているかどうかは、azw3ファイルに対応したソフトで実際に開いてみれば分かります。
例として、こちらの作品を読み込んでみます。
方法1 Balabolkaで開く
DRM保護がかかっているazw3ファイルを開いても、画面上に何も表示されません。
エラーメッセージすら表示されませんので、ファイルが開けなかったかどうかが分かりづらいです。

方法2 Amazon Kindle Previewerで開く(おすすめ)
Amazonが電子書籍製作者向けに公開しているKindle Previewerは、パソコン上でazw3ファイルを開いて、電子書籍リーダーで表示させた場合と同様のレイアウトで表示してくれます。ダウンロードは、こちらから。
https://kdp.amazon.co.jp/ja_JP/help/topic/G202131170
このソフトで DRM保護がかかっているazw3を読み込もうとすると、このようにエラーメッセージが表示されます。これなら、「ああ、このazw3は保護がかかっているんだな」とはっきり分かります。
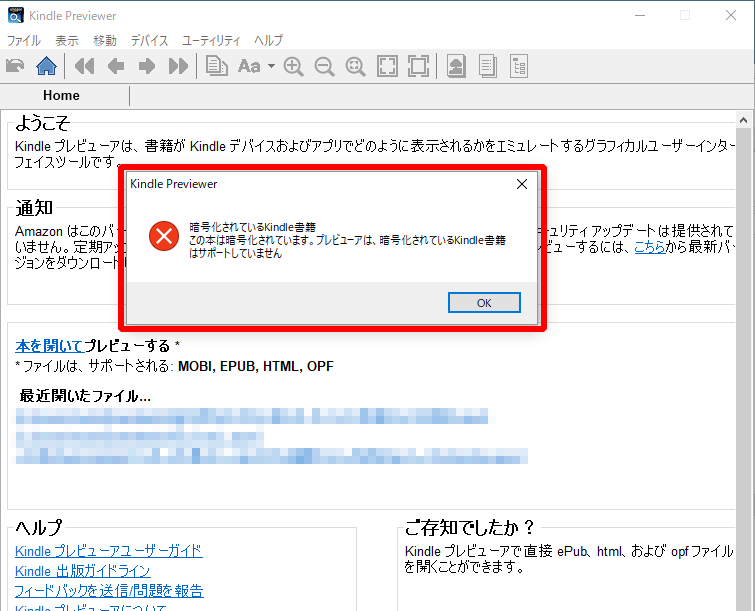
ちなみに、DRM保護がかかっていないazw3ファイルならば、当然ながら開けます。