概説:Sketchup事始め
はじめに
どんなに凄いソフトでも、使いこなせないと役には立ちません。そして、使いこなそうにも何かしら取っ掛かりがないと先に進むことはできません。
数ある3次元モデリングソフトの中でも、かなりメジャーで、かつ比較的簡単に習得できるらしいSketchUp。入門書を片手に一通りの演習をやってみたにも関わらず使いこなせるようにはなりませんでした。
そんな私が(入門書の演習をやったという経験はあったけれど)わずか半日でSketchUpを使いこなせるようになった最短ルートを、ご紹介します。
最短ルート
私にとっての最短ルート、それは入門書ではなく、ネット上で公開されている建設資材のCADデータを立体化させることでした。
数ある建設資材の中でも、シンプルな形状のU形側溝( )、そしてそのふた([
)、そしてそのふた([ )の順に立体化させる作業の中で、プッシュ/プルツール、回転ツールなどの基本的な操作に習熟できます。
)の順に立体化させる作業の中で、プッシュ/プルツール、回転ツールなどの基本的な操作に習熟できます。

この2つを作業した後、自宅ベンチの三面図を立体モデルにするだけの技量が身につきました。

作業環境
以下のソフト、エクステンションの使用を前提としています。
上の2つはまだしも、RSJwwについてはインストール方法の説明が必要かもしれませんが、別稿に譲ります。
作業フロー
U形側溝、ふた、共に以下の流れで作業します。

図面CADデータの入手
建設資材メーカー各社から、JW_CADで扱える図面データが公開されています。
JWW形式・DXF形式・SFC形式が扱いやすいです。DWG形式もよく見られますが、JW_CADで直接扱えないのでパスします。
今回は、一般検索で見つけた矢野コンクリート工業さんのWEBサイトよりDXF形式データをダウンロードしました。
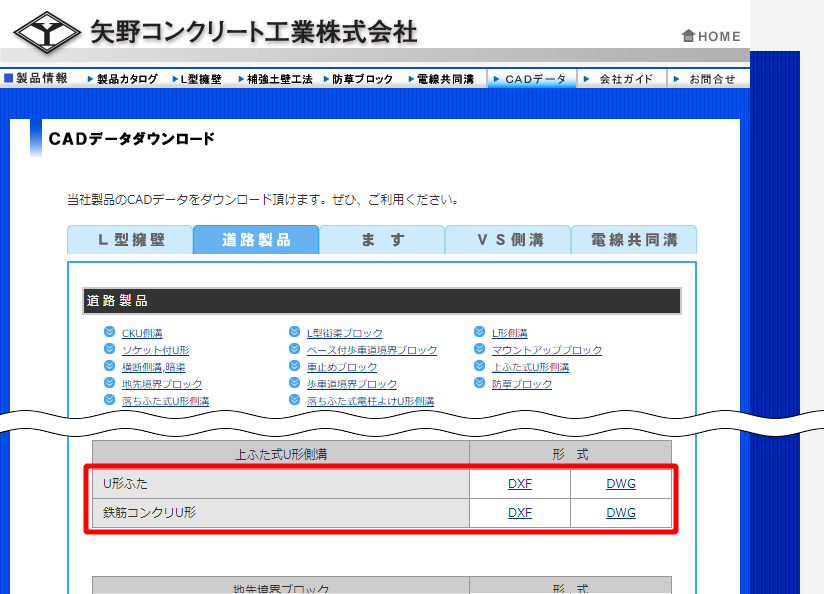
JW_CADに読み込む
この工程は、DXF形式データに対応している有償版のSketchUp Proでは不要です。
無償版では直接DXF形式データを読み込めないので、一旦JW_CADに読み込み、そこからSketchUpに受け渡します。
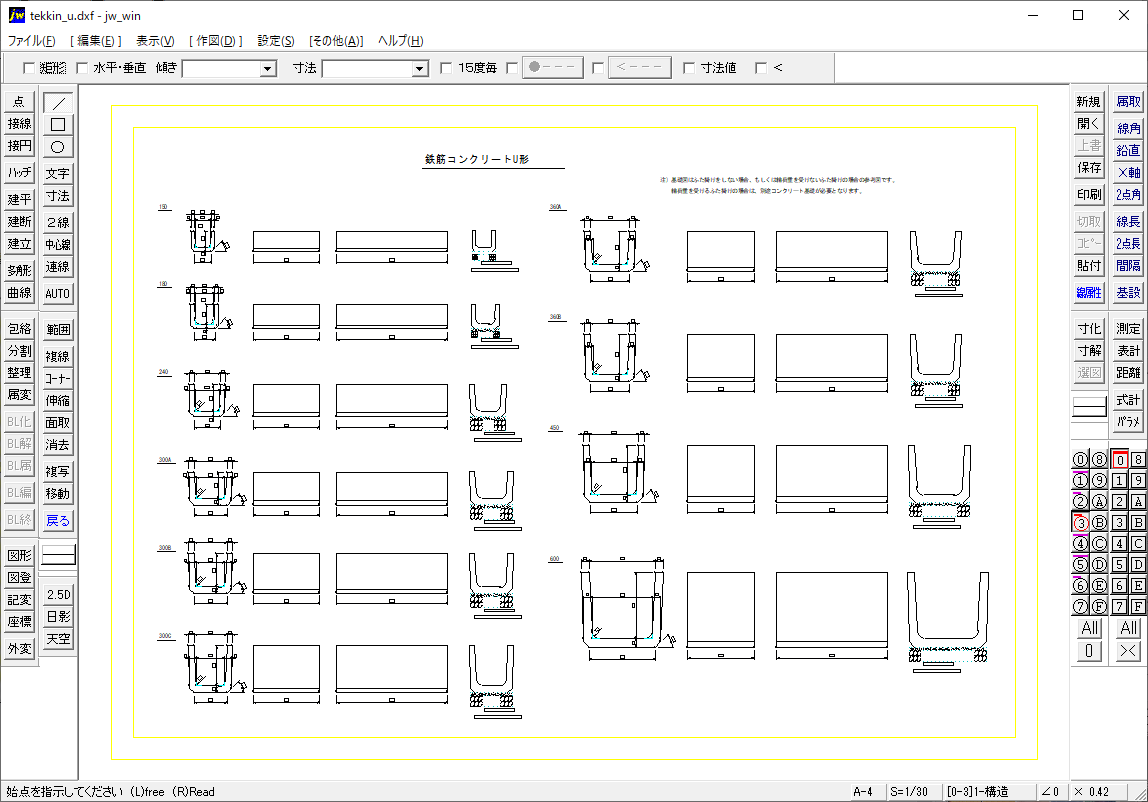
読み込んだデータには、資材本体だけでなく寸法線や図枠線等、今回の作業には必要ない情報も含まれています。
レイヤの一覧をチェックしてみると、0-3レイヤの名前が「1-構造」となっていて資材本体が描かれています。寸法線などはその他のレイヤにありますので、0-3レイヤ以外は非表示にします。
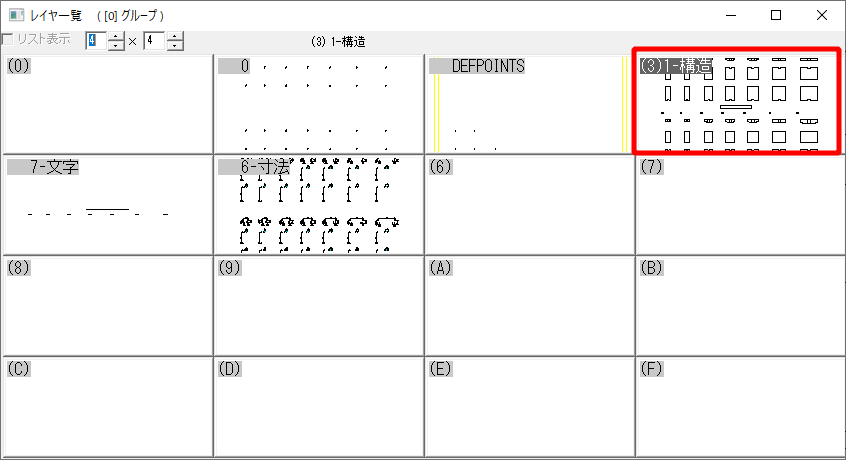
JW_CADからSketchUpに送る
図面内には、さまざまなサイズのU形側溝が載っています。ここでは、これらのうち左上にある150サイズのU形側溝を選択します。
[外変]ボタンをクリックし、「RSJww.bat」を実行します。
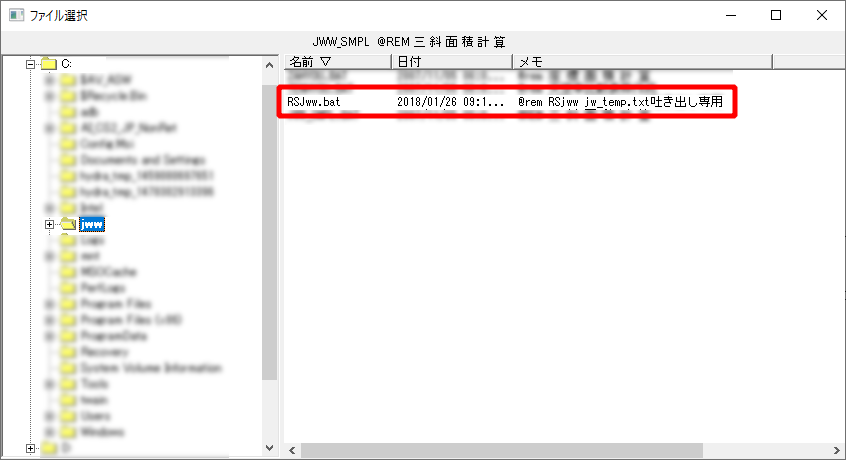
[1) 基点指定]ボタンをクリックします。
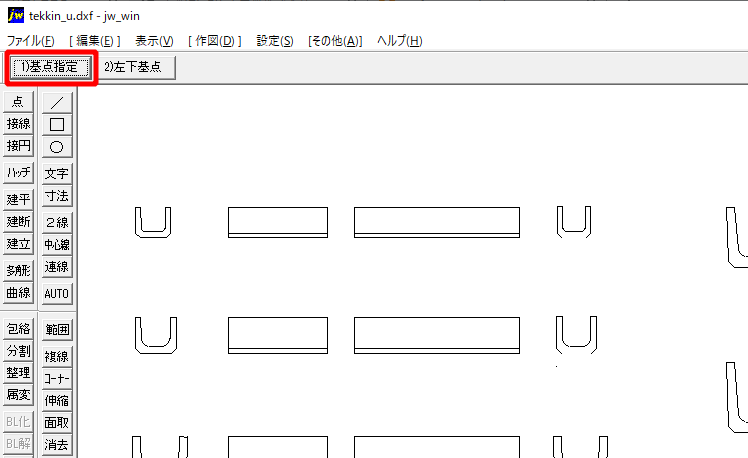
150サイズ U形側溝の正面図と側面図を範囲選択します。側面図は、長さが異なる2種類がありますが、左側の短めのものだけ選択します。
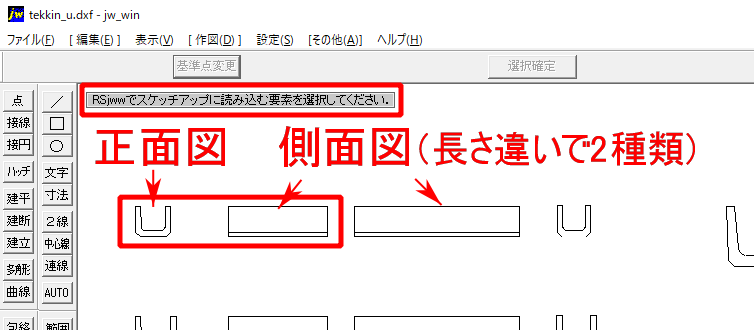
[選択確定]ボタンをクリックします。
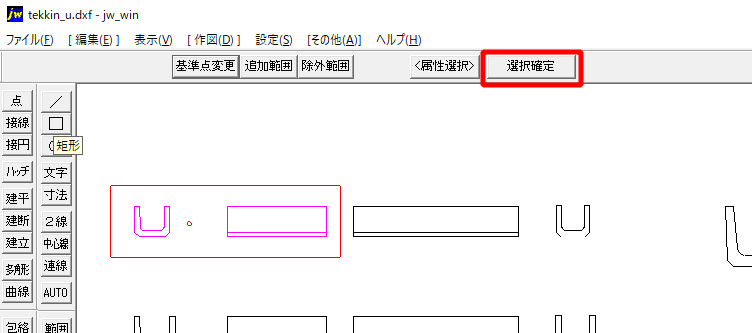
SketchUpに移り、そのツールバーにある[Jw]ボタンをクリックします。
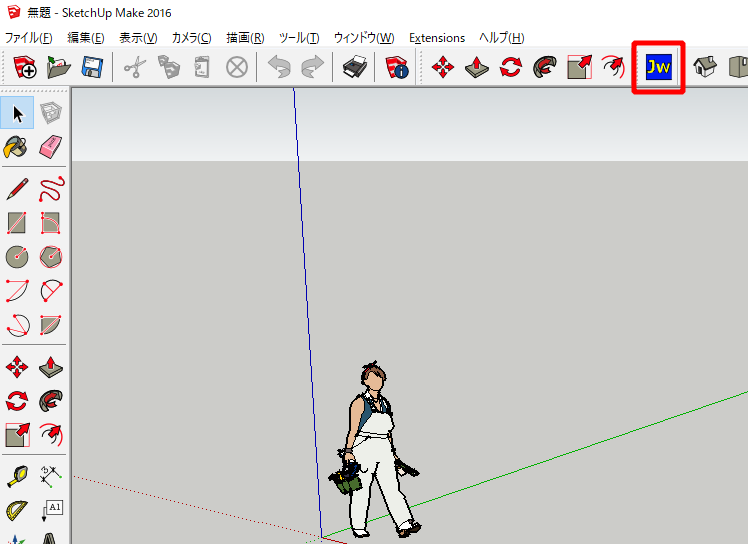
以下の画面が表示されるので、[OK]ボタンをクリックします。
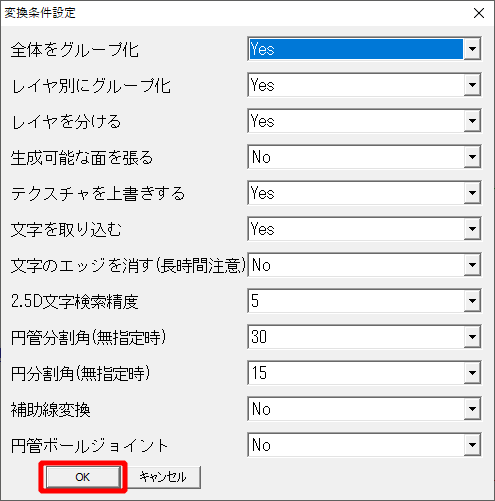
SketchUpに、150サイズ U形側溝の正面図と側面図が読み込まれました。
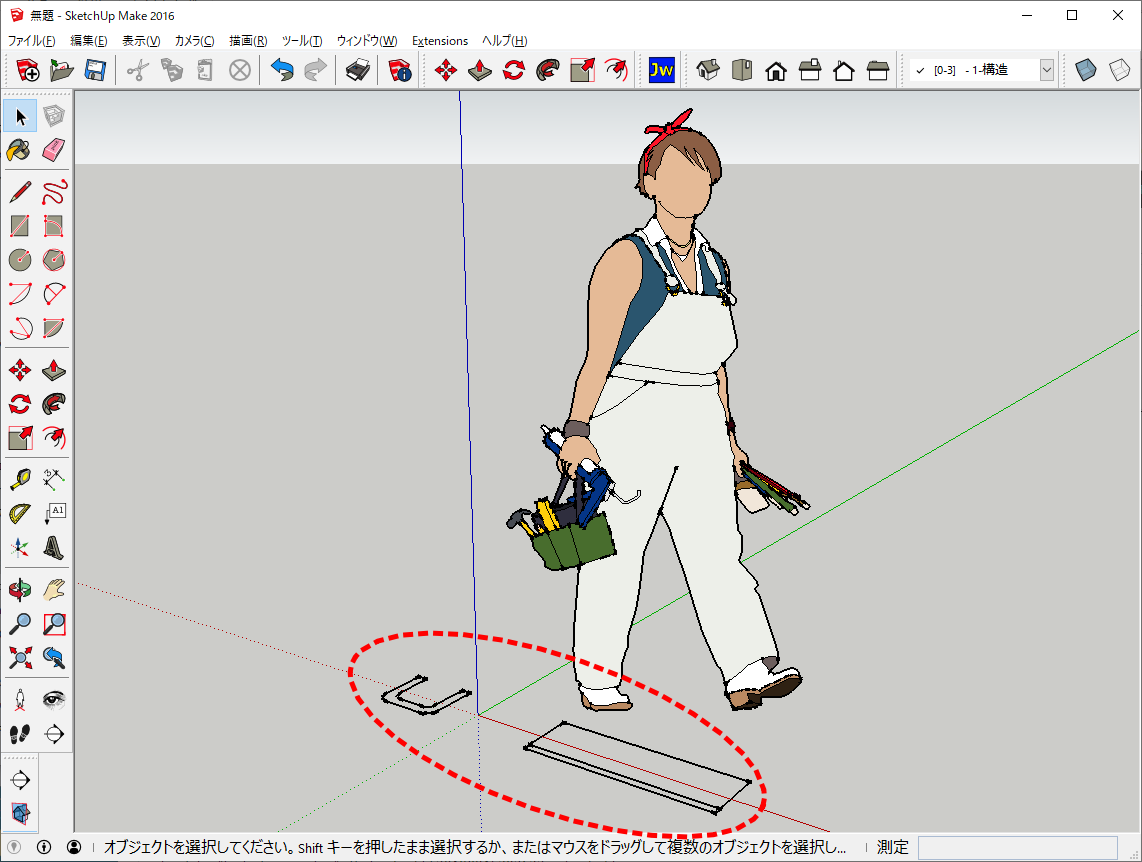
次回予告
引き続き別稿では、読み込んだ正面図と側面図を使って立体モデルを作る流れをご紹介します。