概説:Sketchup事始め(2)
はじめに(前回のふりかえりと、今回の内容)
前回は、図面CADデータを入手し、JW_CADを経由してketchUpに読み込ませるところまでをご紹介しました。
今回は、U形側溝を立体化する手順についてご紹介します。
線画と面
SketchUpは、主に面を押し出したり引っ込めたり(プッシュ/プル)することで立体モデルを作っていきます。
そのため、まずは立体化の元となる面を用意しないことにはその先に進めません。U形側溝を立体化する手順に進む前に、少しお付き合いください。
線画と面
図面を読み込んだ直後は、こちらの図の左側の状態です。読み込んだ図面の「線画」は、右側のような「面」に変えてやらなければなりません。
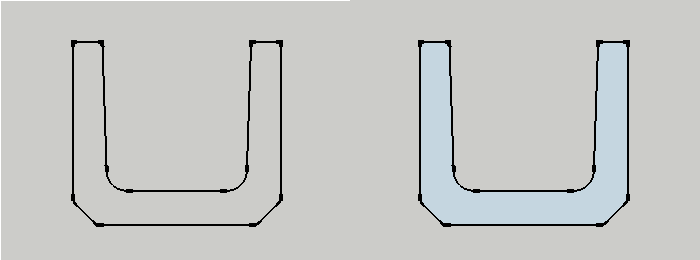
一方、「面」を持つのが右側の状態です。線で囲まれた部分が、まわりの背景とは異なる色(ねずみ色)で塗りつぶされています。
「線画」を「面」に変えるには、線画のどこでもよいので一つの線を線ツール(
 )でなぞります。
)でなぞります。
面の表と裏
SketchUpの面には、表と裏があります。立体モデルを作っていくうちに、面によって白かったりねずみ色だったりと色がちぐはぐになって気持ち悪く感じることがありますが、それは面の表と裏が混在しているからです。
下の図の左側、白い面が表、右側のねずみ色の面が裏です。
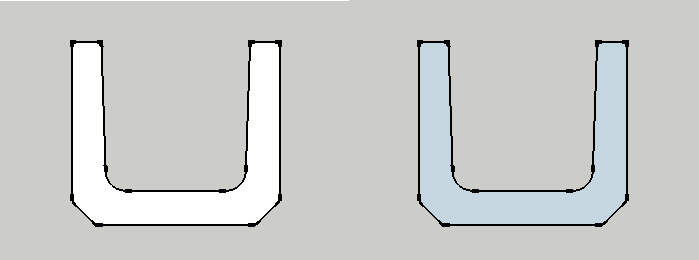
選択・非選択状態
面の回転や移動をする際には、まず操作対象の面を選択した状態にします。面の表示は選択されているか、されていないかによって下の図のように変化します。
左が非選択状態、右が選択状態です。
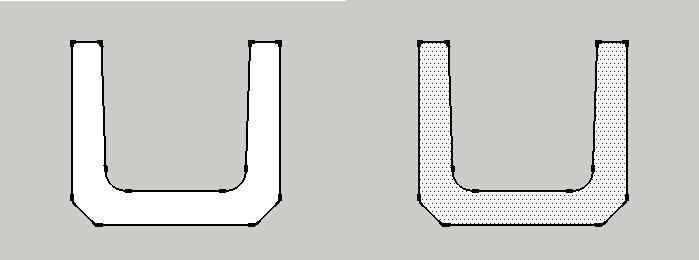
U形側溝の立体化
SketchUpに、150サイズ U形側溝の正面図と側面図が読み込まれたこの状態から始めます。
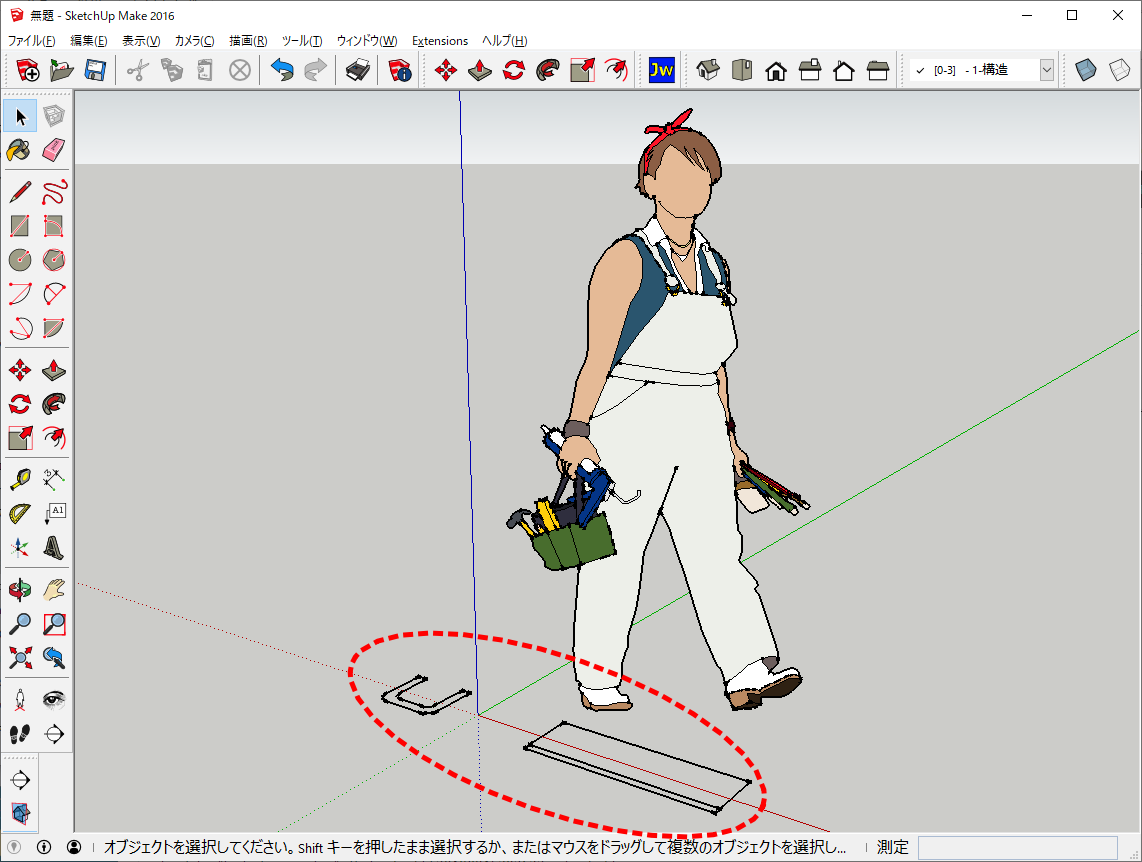
女性を削除
原点(赤・緑・青、3つの軸が交わる点)付近に立っている女性は、SketchUp内の空間にスケール感を与えてくれています。しかし、これから作業するにはジャマですので削除しましょう。
- ツールバーの選択ツール(
 )をクリックします。
)をクリックします。 - 女性をクリックすると選択され、下図のように女性の輪郭と外側の線が青色表示されます。
- キーボードの「DEL」キーを押して、削除します。

上から見下ろす視点に変える
赤い軸を右クリックし、表示されるメニューの「ビューを揃える」を実行します。
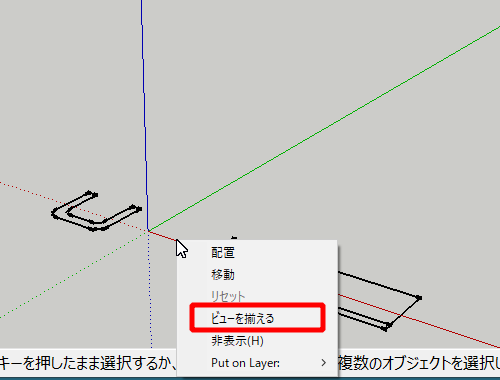
図面を上から見下ろす視点に変わりました。デザイン画面の左上には、上からの視点であることを示す「上」が表示されます。
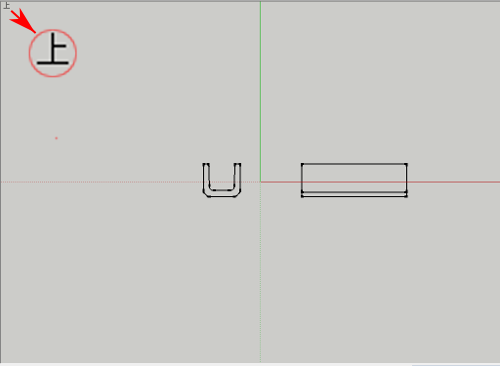
グループの解除
図面の適当な位置をクリックすると、図面の全体が選択されます。
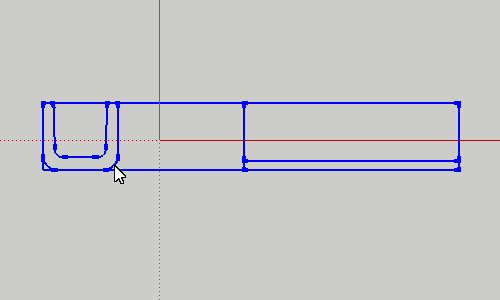
右クリックし、表示されるメニューの「分解」を実行します。
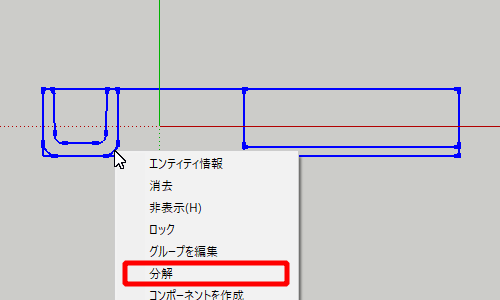
図面のない位置をクリックして一旦図面の選択を解除します。再度、図面の適当な位置をクリックし、「分解」を実行します。
面の作成
グループが解除され、独立した線が並んでいる状態から始めます。
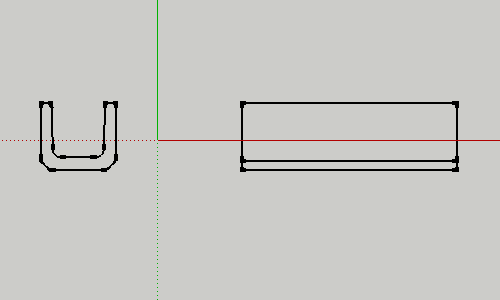
線ツール( )をクリックし、続いて左上の点をクリックします。
)をクリックし、続いて左上の点をクリックします。
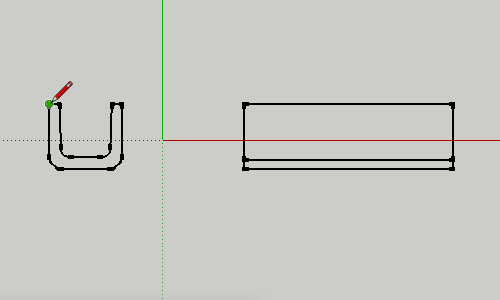
右上の点をクリックします。
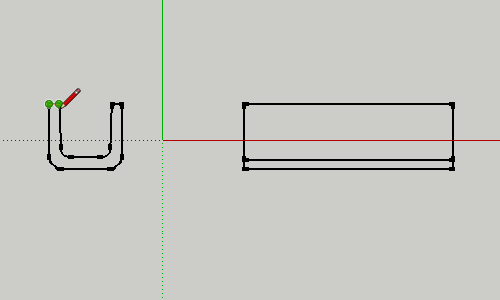
右上の点をクリックしたら、面が作られて、線で囲まれた部分が着色されます。
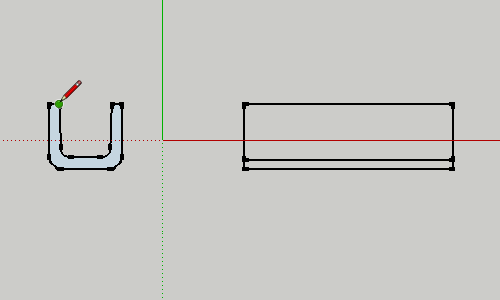
面を起き上がらせる(赤い軸方向に90度回転)
選択ツール( )をクリックし、面をクリックして選択状態にします。
)をクリックし、面をクリックして選択状態にします。
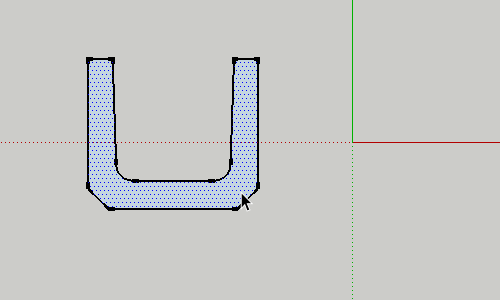
回転ツール( )をクリックします。そして、右側の壁の角になる点を左クリックし、そのままマウスの左ボタンをクリックした状態をホールド(維持)します。→1点目を指示
)をクリックします。そして、右側の壁の角になる点を左クリックし、そのままマウスの左ボタンをクリックした状態をホールド(維持)します。→1点目を指示
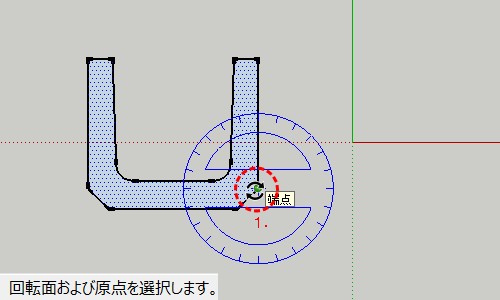
そのまま、お向かいの左側の壁の角になる点をポイントし、左クリックを解除します。→2点目を指示

右側の壁の肩になる点をクリックします。→3点目を指示。

マウスカーソルの動きに合わせて、面が赤い軸方向にぐるぐる回転する状態になります。
マウスカーソルを手前に引いて、面を少し起こします。

IME(日本語入力)はオフの状態であることを確認し、キーボードで90[Enter]と入力します。面がまっすぐ起き上がります。
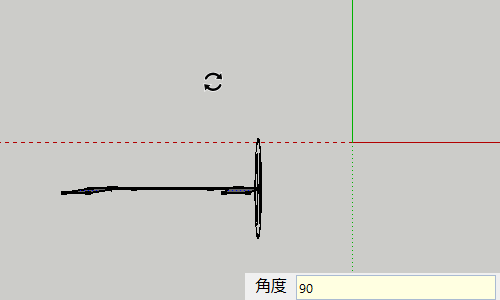
面を横に向かせる(青い軸方向に90度回転)
マウスのホイールボタンを押したままマウスを動かすことで視界を縦・横方向に回転させたり(オービット操作)、[Shift]キーを押しながらマウスのホイールボタンも押したままにしてマウスカーソルを動かすことで視界を前後左右方向に移動させたり(パン操作)することによって、視点を図面の斜め前辺りに持ってきます。
回転ツール( )をクリックします。下図の辺りの端点をポイントし、青い分度器を表示させます。他の色の分度器になってしまったら、端点を左クリックしたまま青い軸の下方向にドラッグし、青い分度器に切り替えます。
)をクリックします。下図の辺りの端点をポイントし、青い分度器を表示させます。他の色の分度器になってしまったら、端点を左クリックしたまま青い軸の下方向にドラッグし、青い分度器に切り替えます。

2点目をクリックします。
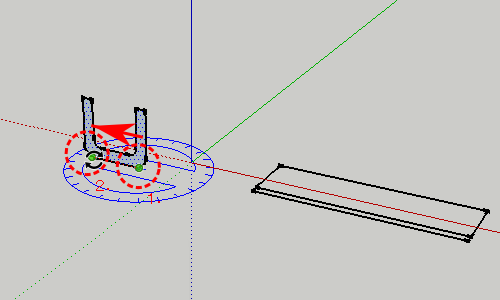
分度器の外周に沿ってマウスカーソルを動かし、90度回転させます。90度回転させると、「緑の軸上」とツールチップ表示されます。
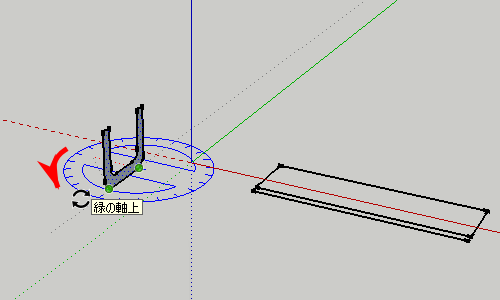
左クリックして、回転を確定させます。

位置の調整
面を側面図の左端に合わせ、少し離れた位置に置きます。
面が選択された状態で「移動」ツール( )をクリックし、面の右下の端点を左クリックします。
)をクリックし、面の右下の端点を左クリックします。

緑色の軸と平行に動かし、「緑の軸上」と表示されることを確認しながらさらに動かし、側面図と程よく離れたあたりで左クリックします。

再度左クリックしてから今度は赤い軸と平行に動かし、「赤い軸上」と表示されることを確認します。

「赤い軸上」と表示されたら、「Shift」キーを押しっ放しにします。「Shift」キーを押し続けている間、移動方向が赤い軸方向に固定されます。

そのまま、隣の側面図の左下の端点をクリックします。

面の赤い軸方向の位置が、側面図の左端と揃いました。

別の角度から(揃っていることが分かりやすいように、補助線を引きました)。
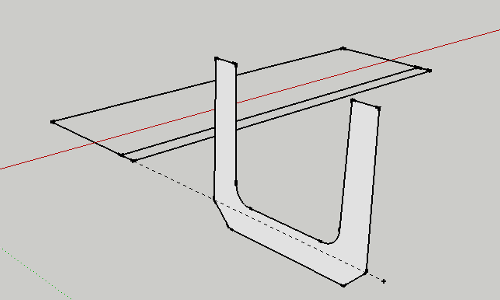
押し出して立体化
面が選択された状態から、立体化を行います。「プッシュ/プル」ツール( )をクリックし、面を左クリックしたままホールドします。
)をクリックし、面を左クリックしたままホールドします。

そのままドラッグすると、マウスっカーソルの動きに追随して面が移動し、その分の躯体が作成されます。

ドラッグしたまま、隣りにある側面図の右下の端点にマウスカーソルを移動し、スナップさせます。すると、側面図と同じ長さでU形側溝が作成されます。
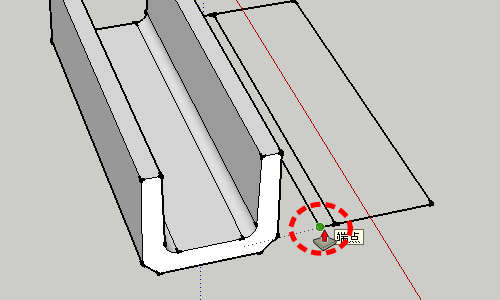
コンポーネント(部品)化
ここまでの手順で出来上がったU形側溝ですが、面や線は簡単にバラけてしまいます。これを現実のU形側溝のように全体で1つの物体とするために「コンポーネント化」します。
U形側溝の適当な場所をトリプルクリック(連続して3回クリック)します。この例では、1回目のクリックで面が選ばれています。
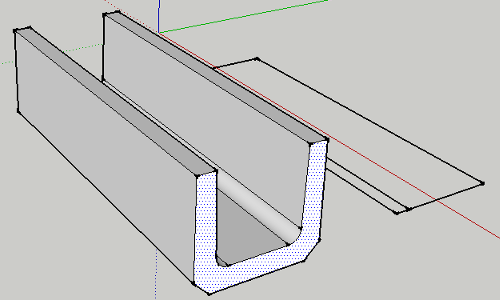
2回目のクリックで、面とその輪郭が選ばれます。

3回目のクリックで、U形側溝全体が選ばれます。

右クリックし、表示されるメニューより「コンポーネントを作成」を実行します。
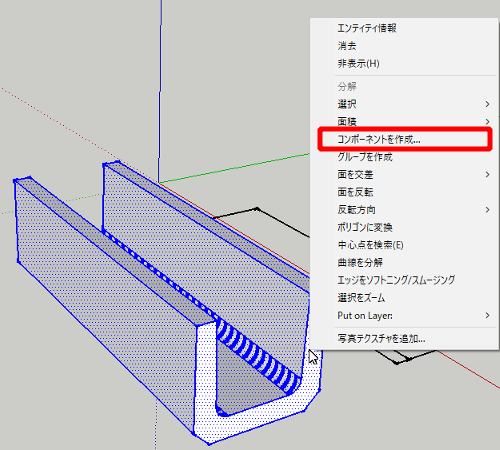
名前( )に「U形側溝150」と入力し、[作成]ボタン(
)に「U形側溝150」と入力し、[作成]ボタン( )をクリックします。
)をクリックします。
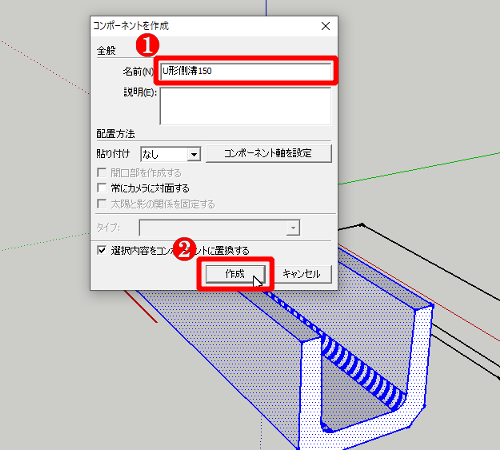
U形側溝がコンポーネント化され、1つの物体となりました。

また、SketchUpのコンポーネントトレイに「U形側溝150」が登録されます。このモデル空間内であれば1クリックで呼び出すことができます。
