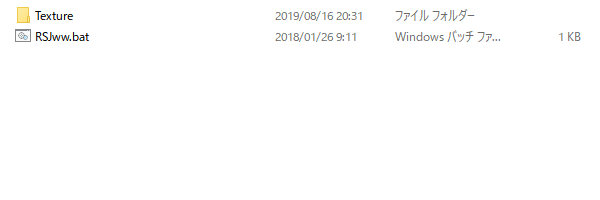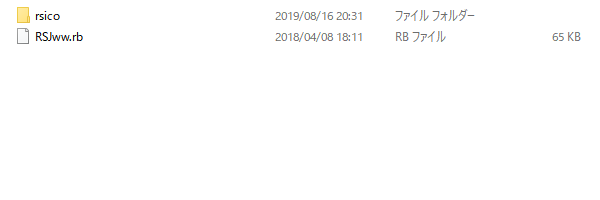城山(日置市)を立体化
SketchUpで地形を作ろう、ということで城山(じょうやま)を立体化してみました。

城山は、その昔かのフランシスコ・ザビエルが訪れた史跡でもあり、日置市の桜の名所の一つ「城山公園」があるところです。


作業フロー
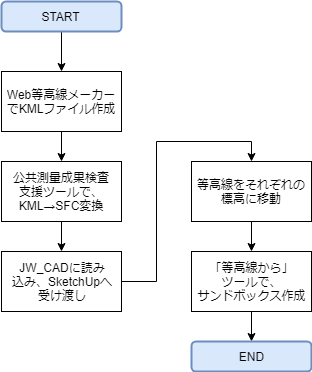
日当たりシミュレーションの条件設定
はじめに
SketchUpは、立体モデルを作るだけではなく、日当たりがどう変化するか、影がどのように差すかのシミュレーションを行うこともできます。
そのようなことは、SketchUpを使う人は大抵知っていて、シミュレーションの条件として、日付と時刻を設定することだって普通にやっていることでしょう。
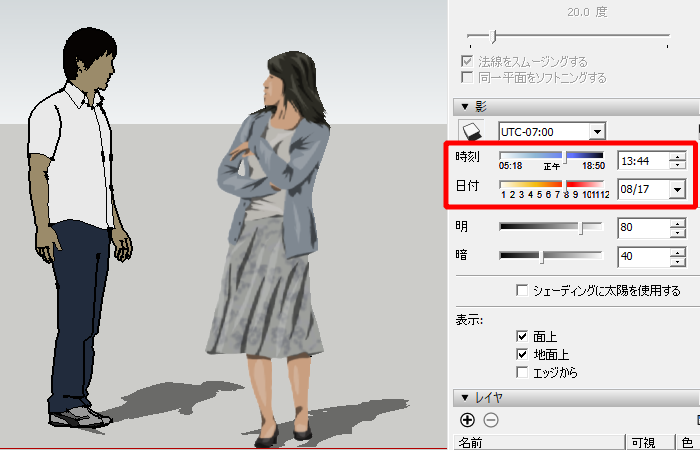
ちなみに、与える条件は日付と時刻だけでいいんでしょうか?
シミュレーションに必要な条件
さしあたりのなんちゃってではなく、現実に近いシミュレーション結果を得たいなら、以下の条件をきっちり設定すべきです。
- 日付と時刻
- 対象の場所(緯度・経度)→ジオロケーション
- 使用する時計(世界協定時刻からの時差)
ジオロケーション(場所の設定)の手順
メインメニュより、「ウィンドウ」( )→「環境設定」(
)→「環境設定」( )を実行します。
)を実行します。
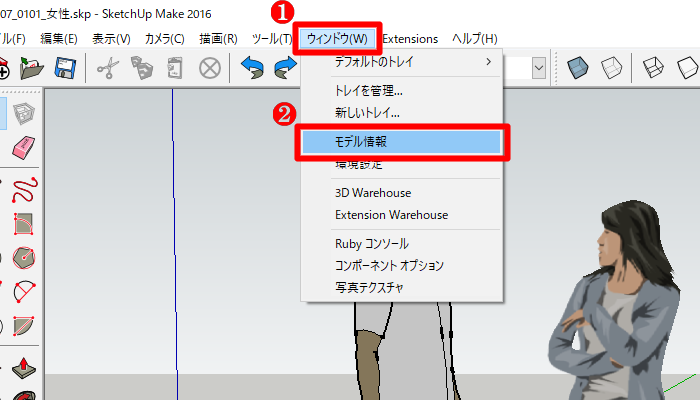
「ジオロケーション」( )をクリックし、[手動で場所を設定]ボタン(
)をクリックし、[手動で場所を設定]ボタン( )をクリックします。
)をクリックします。 ]
]
とりあえずの設定内容(デフォルト値)が表示されます。4つの値(国・場所・緯度・経度)を、シミュレーションの対象となる場所の情報に書き換えます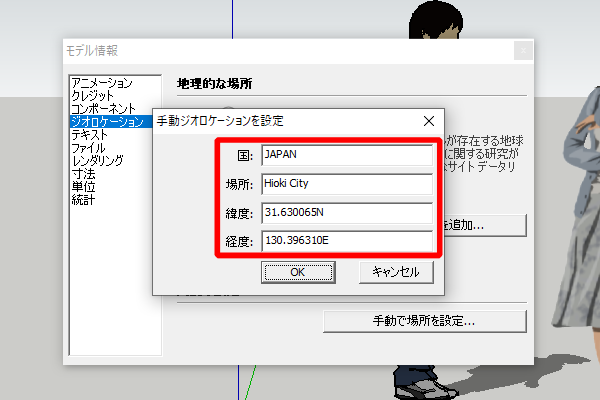 。
。
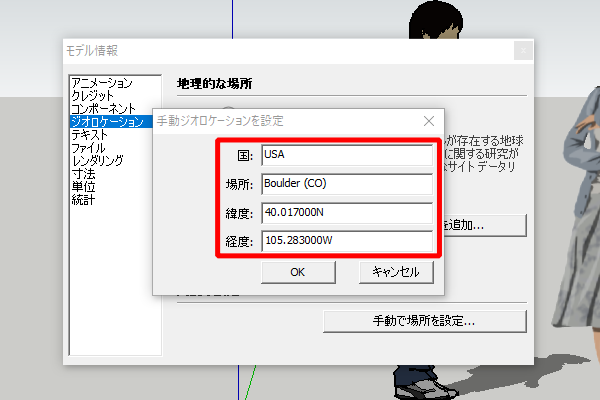
ここでは、Googleマップで私の地元にあるJR伊集院駅の場所を調べます。
SketchUpには、上下2行ある緯度経度表示のうち、字の小さな下の行の表記(十進緯度経度)を使います。
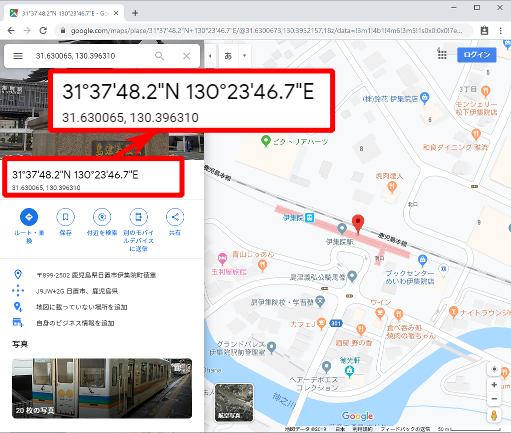
国と場所は任意のようで、正確さが必要なのは緯度・経度です。
Googleマップで読み取った緯度・経度に北緯のN、東経のEを付け加え、以下のように書き換えます。
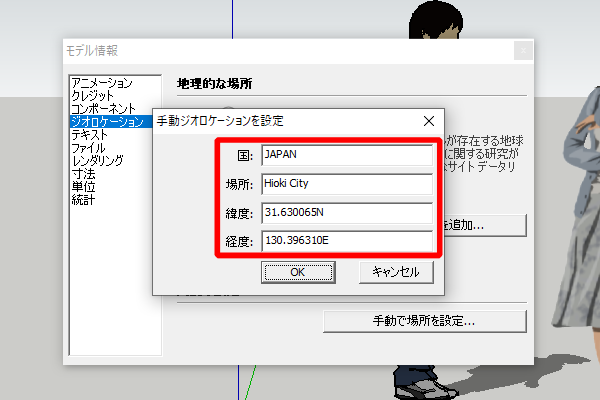
ジオロケートされたと表示が変わりました。
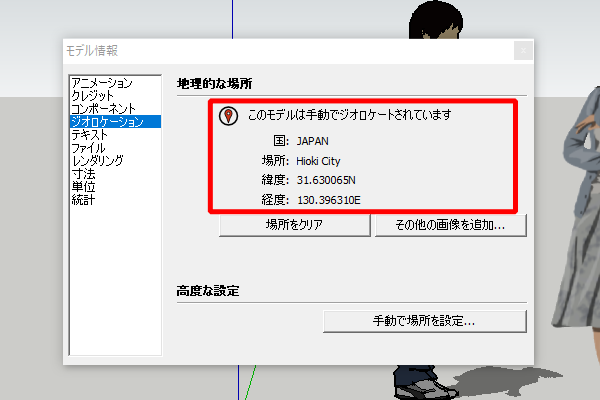
影がつく2Dモデルを作る
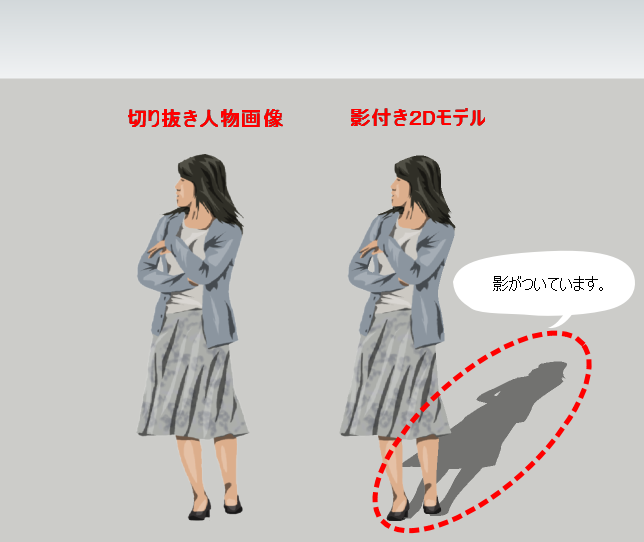
はじめに
SketchUpで家や風景を作るときに、人や小動物、植栽、自動車といった添景を加えることで雰囲気を出すことができますし、スケール感も増します。添景がないもの(上)と、あるもの(下)を比べてみましょうか。


添景としての2Dモデルの利用と課題
添景に使うモデルを全部3Dモデルで揃えようとすると大変なので(なんといっても、自作できない)、画像をこのような等身大パネルのように使いたいところです。
では、ということで画像を読み込ませても、実は影付き表示にしたときに影がつきません(冒頭のイメージ参照)。影がつくようにするには何らかの加工が必要なようです。
影がつく2Dモデルの仕組み
影がつく2Dモデル(以降、「影付き2Dモデル」)は、人型に作られた面に画像をテクスチャとして貼り付け、それをどの視点に対しても正対するようコンポーネント化されています。
作業フロー
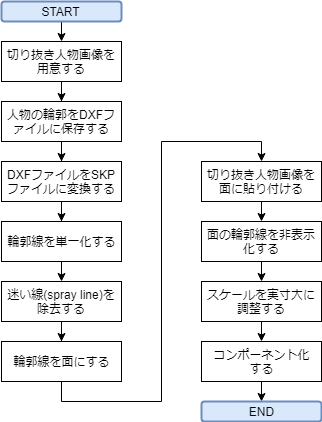
使用するソフト
この作業には、以下のソフトを使用します。
- GIMP(切り抜き画像を作る)
- Inkscape(輪郭線を抽出し、DXFファイルに保存する)
- Google SketchUp 7 Pro 試用版(DXFファイルをSKPファイルに変換する)
- SketchUp2016
- Stray Lineエクステンション(迷い線を検出する)
おわりに
今回、ようやく納得のいく仕上がりを得られる作業フローを確立できました。
これまで、こちらの記事を参考に影付き2Dモデルの作成にチャレンジしてきました。
しかし、何故か面ができなかったり、画像を貼り付けてみても見る角度が変わると表示が乱れたり、とイマイチうまくいかずにいたのです。
いろいろと試行錯誤するうち、面ができないのは取り込んだDXFデータに「迷い線」があることが原因であること、画像の貼り付けは、画像を面にテクスチャとして貼り付けて大きさを調整すればよいことが分かりました。特に画像の貼り付けは、前夜床につく時にふっとアイデアが降りてきて、それが元となってうまく実証できたのでした。
なお、作業に要する時間は、輪郭の複雑さにもよりますが、切り抜き画像から始めれば30分弱といったところです。
JW_CAD・SketchUp連携ツール「RSJww」の導入方法
はじめに
SketchUpで立体モデルを作る際、JW_CADから図面を受け渡すことができると、やれることが一気に広がります。
両者の橋渡しをしてくれる大変有用なツールが、「RSJww」です。これがなかったら、私のSketchUp技能は、今よりずっと低いままだったでしょう。
本稿では、入手からインストールして使えるようになるまでをご紹介します。特に、インストール方法は開発者さんの説明とは異なる方法をまとめております。
入手方法
開発者Hinoさんのサイトよりダウンロードします。本稿執筆時点(2019/8/16)においては、2018-04-08公開版が最新バージョンです。
Jww/外部変形/RSJww - HinoADO
リンク先ページのトップから少し下った、下図の枠囲み部分をクリックしてzipファイルをダウンロードします。
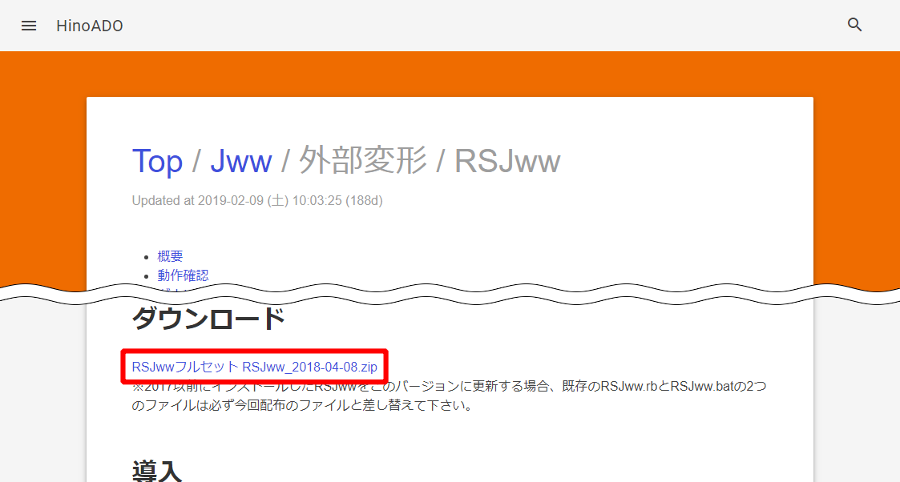
zipファイルの中身
zipファイルを解凍すると、以下のフォルダ・ファイルが展開されます。
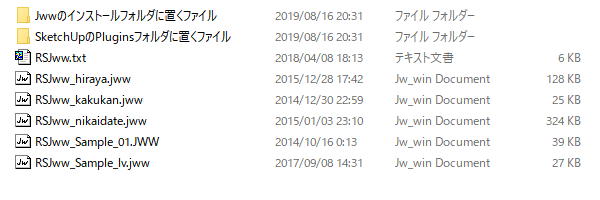
rbzファイル作成
SketchUpへのエクステンション登録のための前準備として、rbzファイルを作成します。
zipファイルを作ります。
- 「SketchUpのPluginsフォルダに置くファイル」フォルダの中身を選択し、右クリックします。
- 表示されるメニューより、「送る」→「圧縮(zip形式)フォルダー」を実行します。
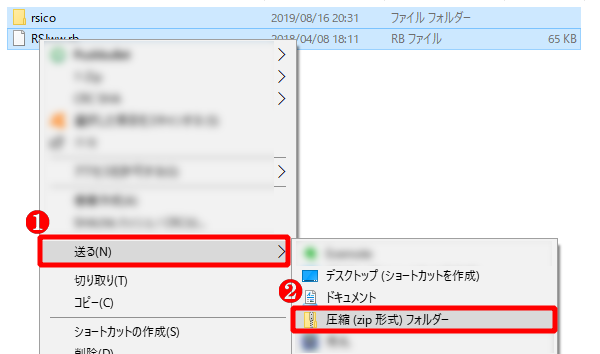
「RSJww.zip」ができました。
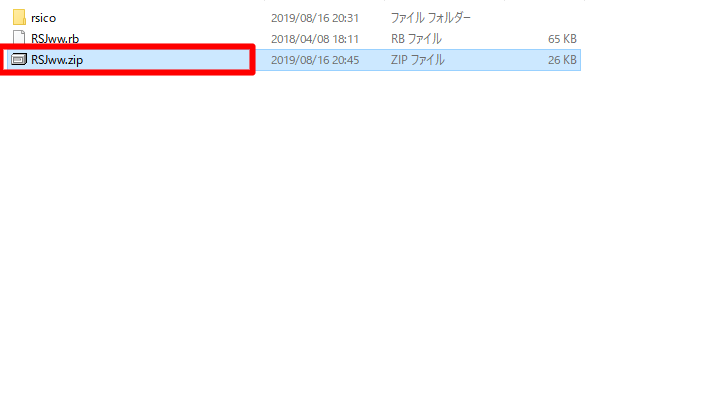
このファイルの拡張子をzip→rbzに書き換えます( )。
)。
警告メッセージが表示されますが、構わず「はい」をクリックします( )。
)。
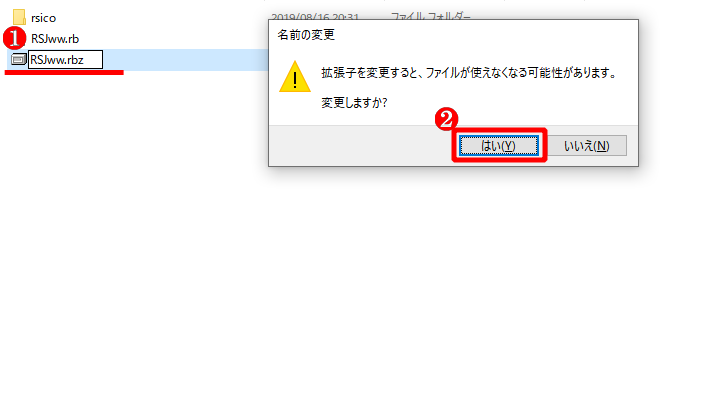
SketchUpへのエクステンション登録
SketchUpのメインメニューより、「ウィンドウ」( )→「環境設定」(
)→「環境設定」( )を実行します。
)を実行します。
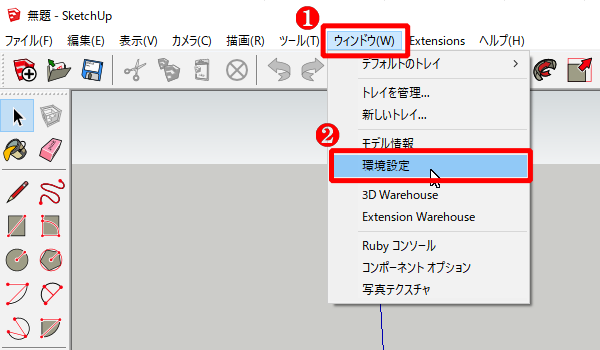
「拡張機能」( )が選択されていることを確認し、[Extensionをインストール]ボタン(
)が選択されていることを確認し、[Extensionをインストール]ボタン( )をクリックします。
)をクリックします。
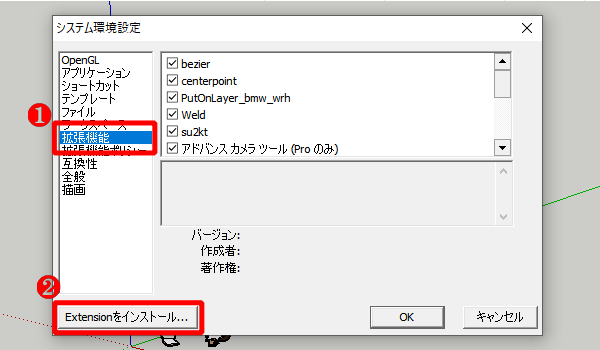
rbzファイル( )を選択し、[開く]ボタン(
)を選択し、[開く]ボタン( )をクリックします。
)をクリックします。
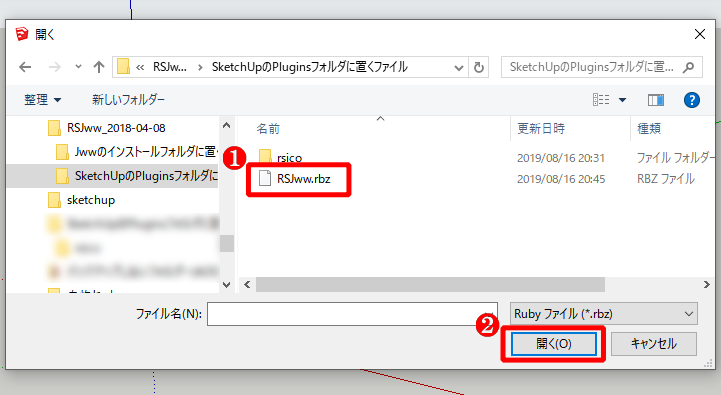
[はい]をクリックします。
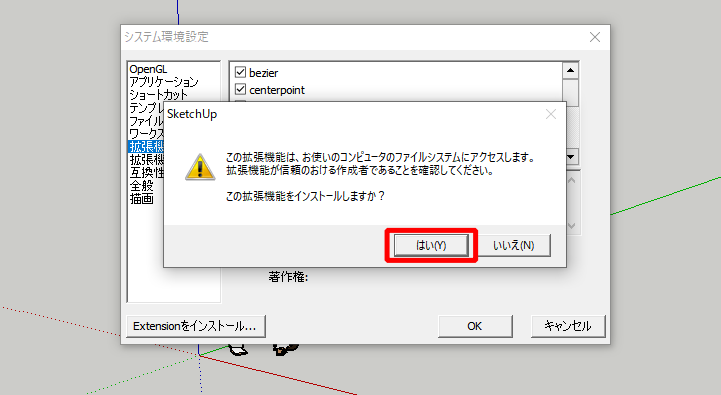
[OK]をクリックします。
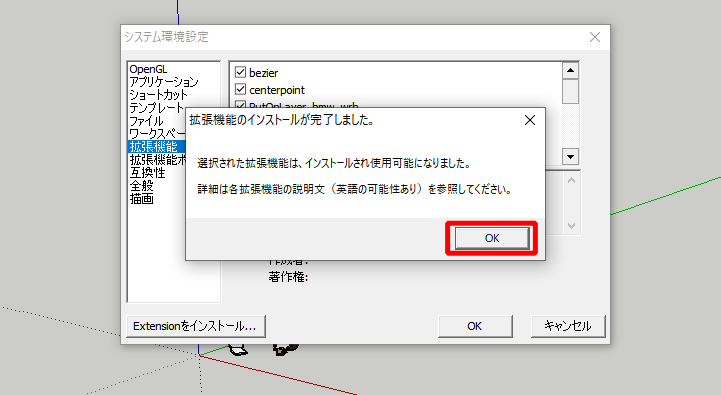
インストール済みのエクステンション一覧を下にスクロール( )し、「RSJww」が一覧にあることを確認します(
)し、「RSJww」が一覧にあることを確認します( )。そして、[OK](
)。そして、[OK]( )をクリックします。
)をクリックします。
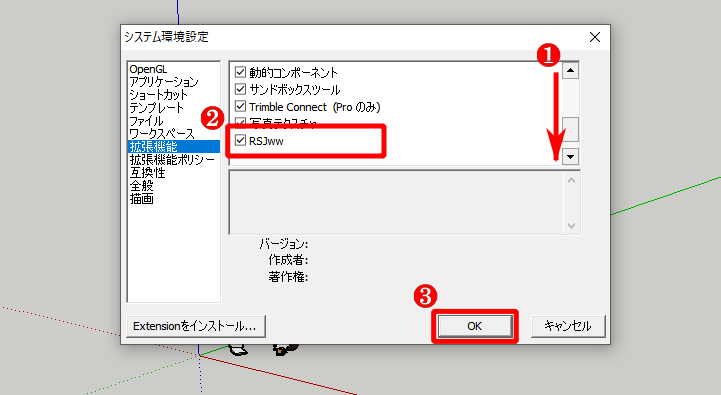
SketchUpツールバーの表示
表示されているツールバー上で右クリックし、表示されるメニューより「RSjww」を実行します。

 アイコン1つだけのツールバーが新しく表示されます。
アイコン1つだけのツールバーが新しく表示されます。

これをツールバーの適当な位置にドラッグアンドドロップします。

RSJwwの使い方
上でもご紹介したダウンロード先に、図を交えて解説されていますので、ぜひご覧ください。
Jww/外部変形/RSJww - HinoADO
概説:Sketchup事始め(2)
はじめに(前回のふりかえりと、今回の内容)
前回は、図面CADデータを入手し、JW_CADを経由してketchUpに読み込ませるところまでをご紹介しました。
今回は、U形側溝を立体化する手順についてご紹介します。
線画と面
SketchUpは、主に面を押し出したり引っ込めたり(プッシュ/プル)することで立体モデルを作っていきます。
そのため、まずは立体化の元となる面を用意しないことにはその先に進めません。U形側溝を立体化する手順に進む前に、少しお付き合いください。
線画と面
図面を読み込んだ直後は、こちらの図の左側の状態です。読み込んだ図面の「線画」は、右側のような「面」に変えてやらなければなりません。
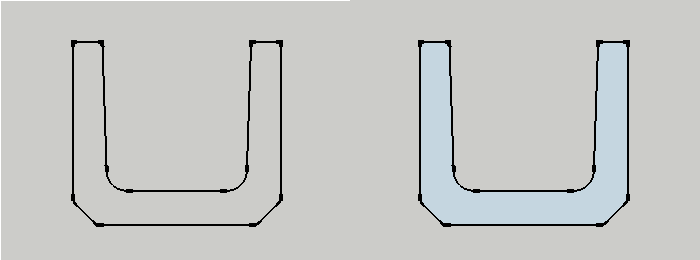
一方、「面」を持つのが右側の状態です。線で囲まれた部分が、まわりの背景とは異なる色(ねずみ色)で塗りつぶされています。
「線画」を「面」に変えるには、線画のどこでもよいので一つの線を線ツール(
 )でなぞります。
)でなぞります。
面の表と裏
SketchUpの面には、表と裏があります。立体モデルを作っていくうちに、面によって白かったりねずみ色だったりと色がちぐはぐになって気持ち悪く感じることがありますが、それは面の表と裏が混在しているからです。
下の図の左側、白い面が表、右側のねずみ色の面が裏です。
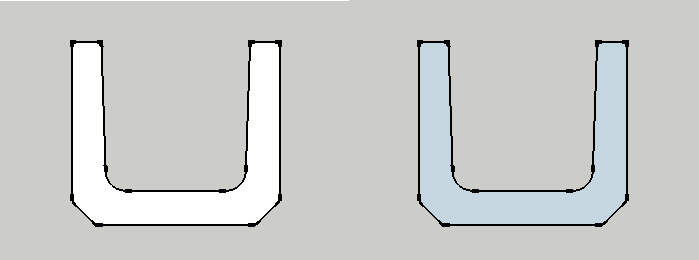
選択・非選択状態
面の回転や移動をする際には、まず操作対象の面を選択した状態にします。面の表示は選択されているか、されていないかによって下の図のように変化します。
左が非選択状態、右が選択状態です。
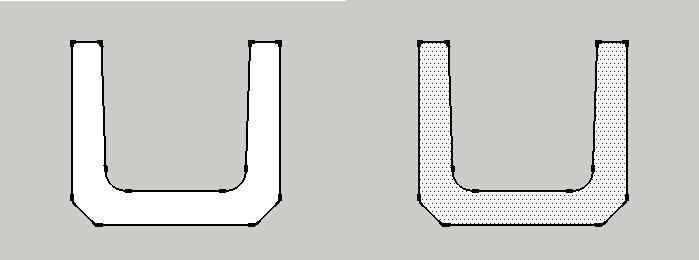
U形側溝の立体化
SketchUpに、150サイズ U形側溝の正面図と側面図が読み込まれたこの状態から始めます。
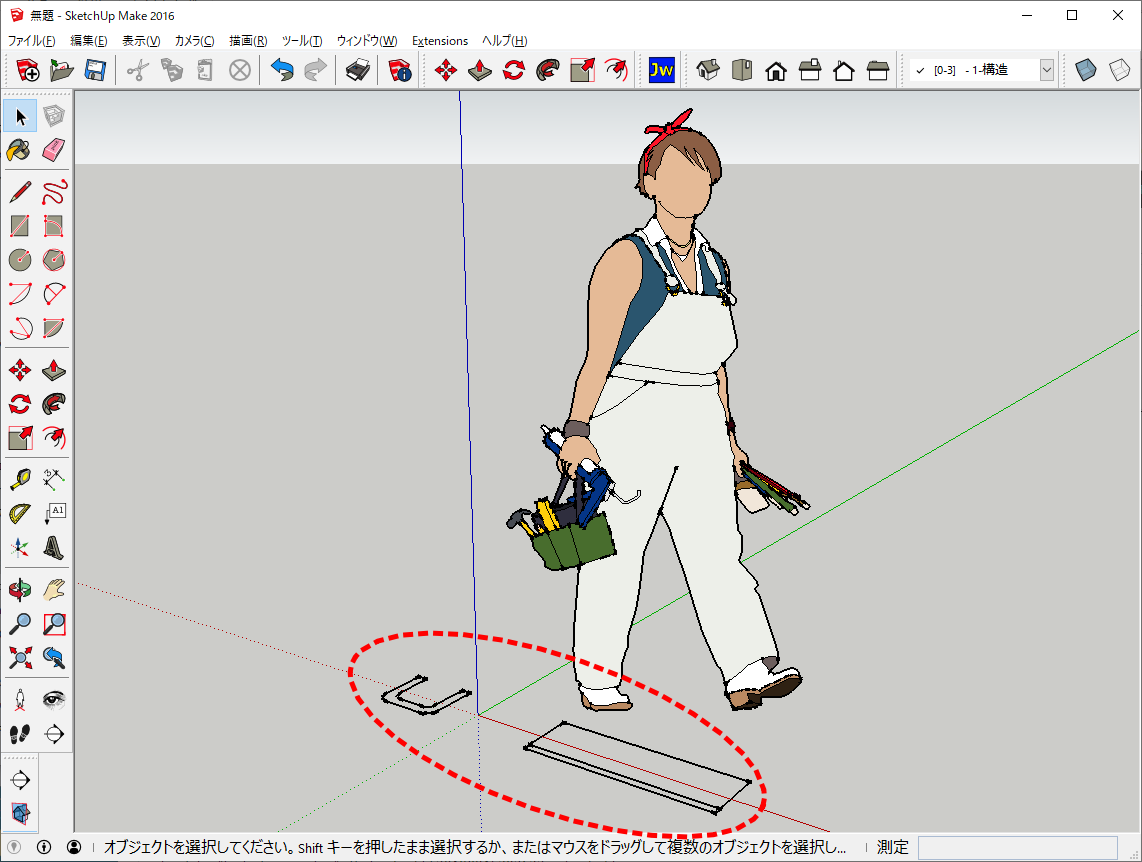
女性を削除
原点(赤・緑・青、3つの軸が交わる点)付近に立っている女性は、SketchUp内の空間にスケール感を与えてくれています。しかし、これから作業するにはジャマですので削除しましょう。
- ツールバーの選択ツール(
 )をクリックします。
)をクリックします。 - 女性をクリックすると選択され、下図のように女性の輪郭と外側の線が青色表示されます。
- キーボードの「DEL」キーを押して、削除します。

上から見下ろす視点に変える
赤い軸を右クリックし、表示されるメニューの「ビューを揃える」を実行します。
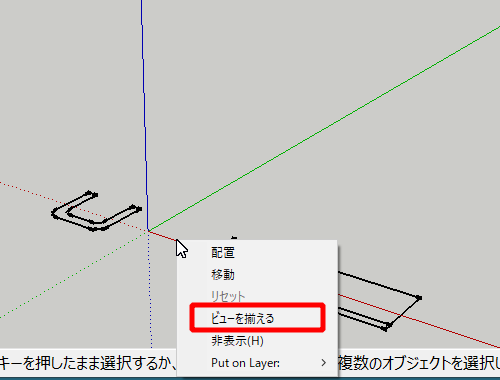
図面を上から見下ろす視点に変わりました。デザイン画面の左上には、上からの視点であることを示す「上」が表示されます。
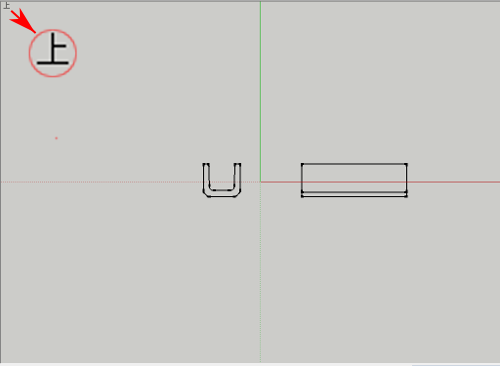
グループの解除
図面の適当な位置をクリックすると、図面の全体が選択されます。
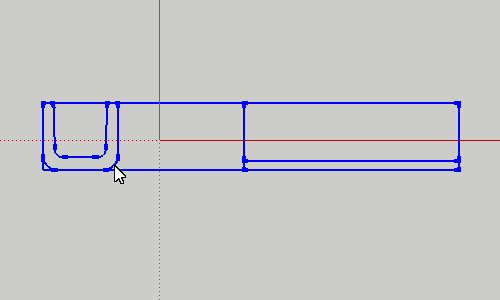
右クリックし、表示されるメニューの「分解」を実行します。
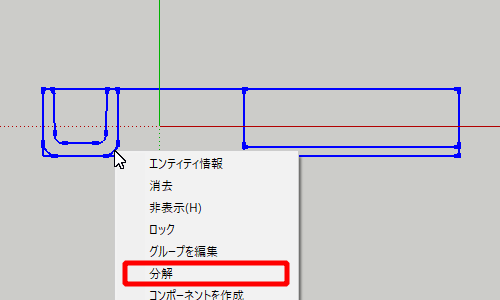
図面のない位置をクリックして一旦図面の選択を解除します。再度、図面の適当な位置をクリックし、「分解」を実行します。
面の作成
グループが解除され、独立した線が並んでいる状態から始めます。
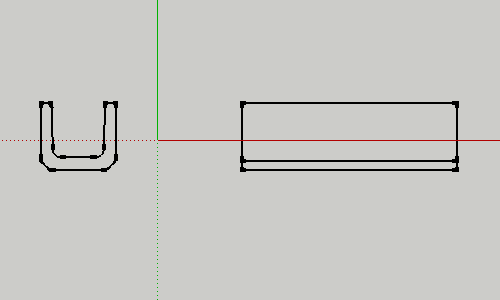
線ツール( )をクリックし、続いて左上の点をクリックします。
)をクリックし、続いて左上の点をクリックします。
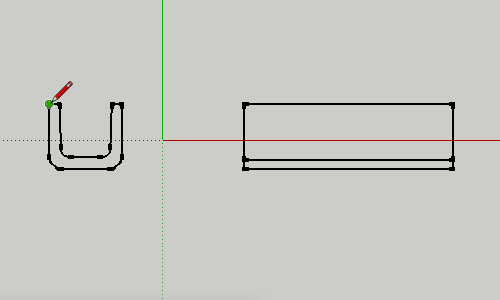
右上の点をクリックします。
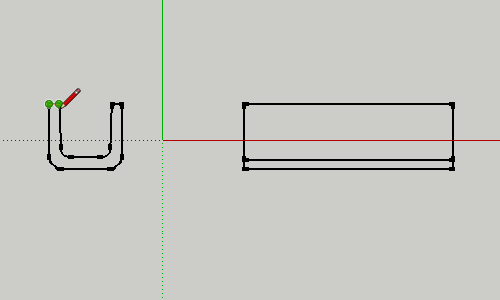
右上の点をクリックしたら、面が作られて、線で囲まれた部分が着色されます。
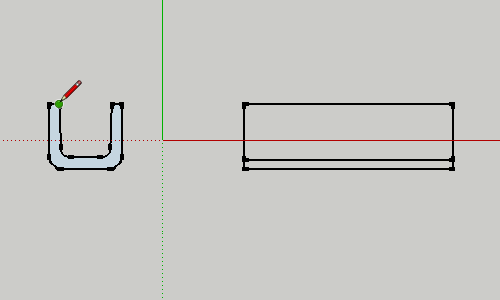
面を起き上がらせる(赤い軸方向に90度回転)
選択ツール( )をクリックし、面をクリックして選択状態にします。
)をクリックし、面をクリックして選択状態にします。
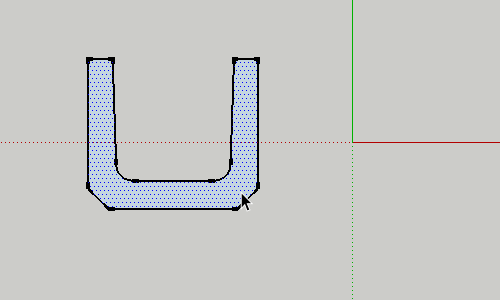
回転ツール( )をクリックします。そして、右側の壁の角になる点を左クリックし、そのままマウスの左ボタンをクリックした状態をホールド(維持)します。→1点目を指示
)をクリックします。そして、右側の壁の角になる点を左クリックし、そのままマウスの左ボタンをクリックした状態をホールド(維持)します。→1点目を指示
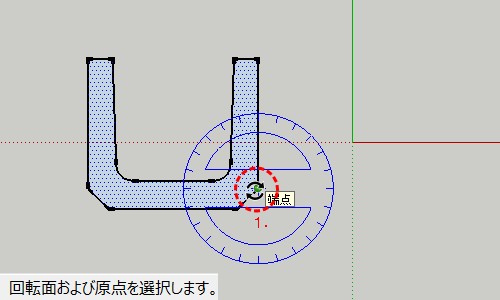
そのまま、お向かいの左側の壁の角になる点をポイントし、左クリックを解除します。→2点目を指示

右側の壁の肩になる点をクリックします。→3点目を指示。

マウスカーソルの動きに合わせて、面が赤い軸方向にぐるぐる回転する状態になります。
マウスカーソルを手前に引いて、面を少し起こします。

IME(日本語入力)はオフの状態であることを確認し、キーボードで90[Enter]と入力します。面がまっすぐ起き上がります。
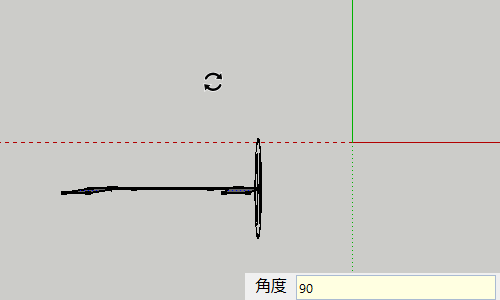
面を横に向かせる(青い軸方向に90度回転)
マウスのホイールボタンを押したままマウスを動かすことで視界を縦・横方向に回転させたり(オービット操作)、[Shift]キーを押しながらマウスのホイールボタンも押したままにしてマウスカーソルを動かすことで視界を前後左右方向に移動させたり(パン操作)することによって、視点を図面の斜め前辺りに持ってきます。
回転ツール( )をクリックします。下図の辺りの端点をポイントし、青い分度器を表示させます。他の色の分度器になってしまったら、端点を左クリックしたまま青い軸の下方向にドラッグし、青い分度器に切り替えます。
)をクリックします。下図の辺りの端点をポイントし、青い分度器を表示させます。他の色の分度器になってしまったら、端点を左クリックしたまま青い軸の下方向にドラッグし、青い分度器に切り替えます。

2点目をクリックします。
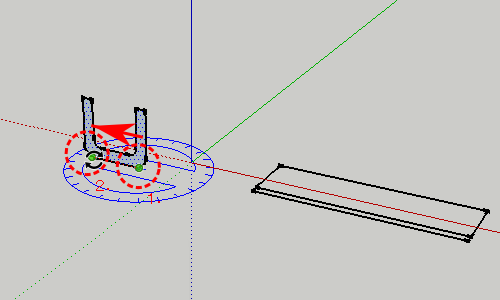
分度器の外周に沿ってマウスカーソルを動かし、90度回転させます。90度回転させると、「緑の軸上」とツールチップ表示されます。
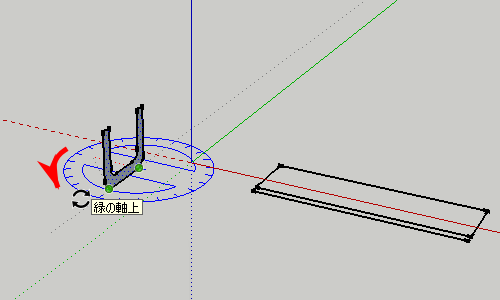
左クリックして、回転を確定させます。

位置の調整
面を側面図の左端に合わせ、少し離れた位置に置きます。
面が選択された状態で「移動」ツール( )をクリックし、面の右下の端点を左クリックします。
)をクリックし、面の右下の端点を左クリックします。

緑色の軸と平行に動かし、「緑の軸上」と表示されることを確認しながらさらに動かし、側面図と程よく離れたあたりで左クリックします。

再度左クリックしてから今度は赤い軸と平行に動かし、「赤い軸上」と表示されることを確認します。

「赤い軸上」と表示されたら、「Shift」キーを押しっ放しにします。「Shift」キーを押し続けている間、移動方向が赤い軸方向に固定されます。

そのまま、隣の側面図の左下の端点をクリックします。

面の赤い軸方向の位置が、側面図の左端と揃いました。

別の角度から(揃っていることが分かりやすいように、補助線を引きました)。
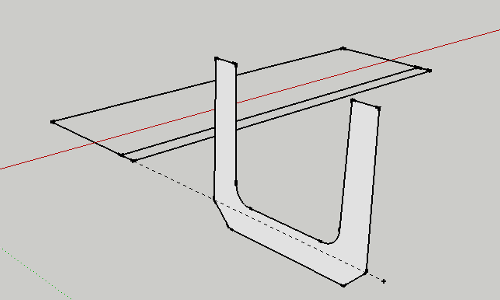
押し出して立体化
面が選択された状態から、立体化を行います。「プッシュ/プル」ツール( )をクリックし、面を左クリックしたままホールドします。
)をクリックし、面を左クリックしたままホールドします。

そのままドラッグすると、マウスっカーソルの動きに追随して面が移動し、その分の躯体が作成されます。

ドラッグしたまま、隣りにある側面図の右下の端点にマウスカーソルを移動し、スナップさせます。すると、側面図と同じ長さでU形側溝が作成されます。
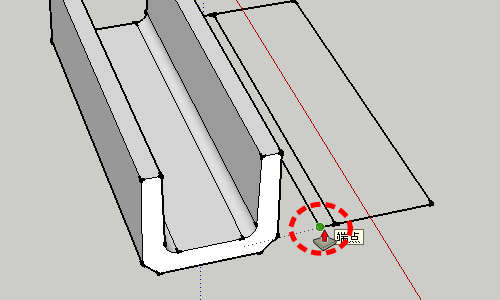
コンポーネント(部品)化
ここまでの手順で出来上がったU形側溝ですが、面や線は簡単にバラけてしまいます。これを現実のU形側溝のように全体で1つの物体とするために「コンポーネント化」します。
U形側溝の適当な場所をトリプルクリック(連続して3回クリック)します。この例では、1回目のクリックで面が選ばれています。
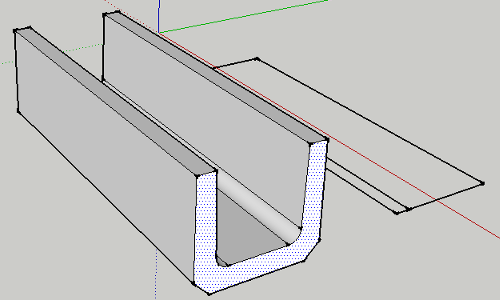
2回目のクリックで、面とその輪郭が選ばれます。

3回目のクリックで、U形側溝全体が選ばれます。

右クリックし、表示されるメニューより「コンポーネントを作成」を実行します。
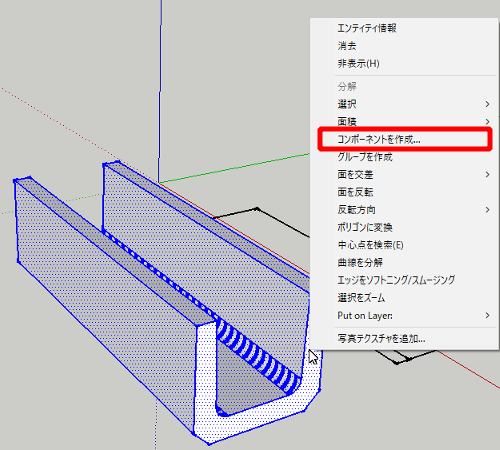
名前( )に「U形側溝150」と入力し、[作成]ボタン(
)に「U形側溝150」と入力し、[作成]ボタン( )をクリックします。
)をクリックします。
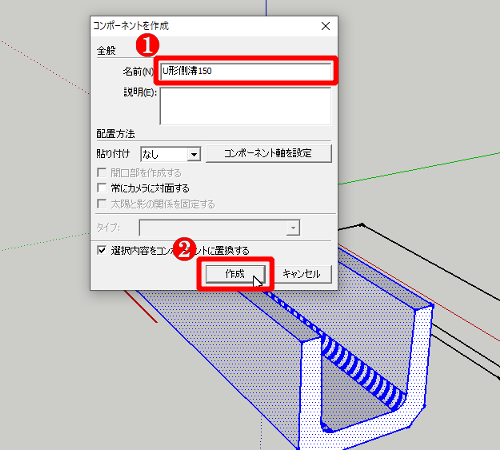
U形側溝がコンポーネント化され、1つの物体となりました。

また、SketchUpのコンポーネントトレイに「U形側溝150」が登録されます。このモデル空間内であれば1クリックで呼び出すことができます。

概説:Sketchup事始め
はじめに
どんなに凄いソフトでも、使いこなせないと役には立ちません。そして、使いこなそうにも何かしら取っ掛かりがないと先に進むことはできません。
数ある3次元モデリングソフトの中でも、かなりメジャーで、かつ比較的簡単に習得できるらしいSketchUp。入門書を片手に一通りの演習をやってみたにも関わらず使いこなせるようにはなりませんでした。
そんな私が(入門書の演習をやったという経験はあったけれど)わずか半日でSketchUpを使いこなせるようになった最短ルートを、ご紹介します。
最短ルート
私にとっての最短ルート、それは入門書ではなく、ネット上で公開されている建設資材のCADデータを立体化させることでした。
数ある建設資材の中でも、シンプルな形状のU形側溝( )、そしてそのふた([
)、そしてそのふた([ )の順に立体化させる作業の中で、プッシュ/プルツール、回転ツールなどの基本的な操作に習熟できます。
)の順に立体化させる作業の中で、プッシュ/プルツール、回転ツールなどの基本的な操作に習熟できます。

この2つを作業した後、自宅ベンチの三面図を立体モデルにするだけの技量が身につきました。

作業環境
以下のソフト、エクステンションの使用を前提としています。
上の2つはまだしも、RSJwwについてはインストール方法の説明が必要かもしれませんが、別稿に譲ります。
作業フロー
U形側溝、ふた、共に以下の流れで作業します。

図面CADデータの入手
建設資材メーカー各社から、JW_CADで扱える図面データが公開されています。
JWW形式・DXF形式・SFC形式が扱いやすいです。DWG形式もよく見られますが、JW_CADで直接扱えないのでパスします。
今回は、一般検索で見つけた矢野コンクリート工業さんのWEBサイトよりDXF形式データをダウンロードしました。
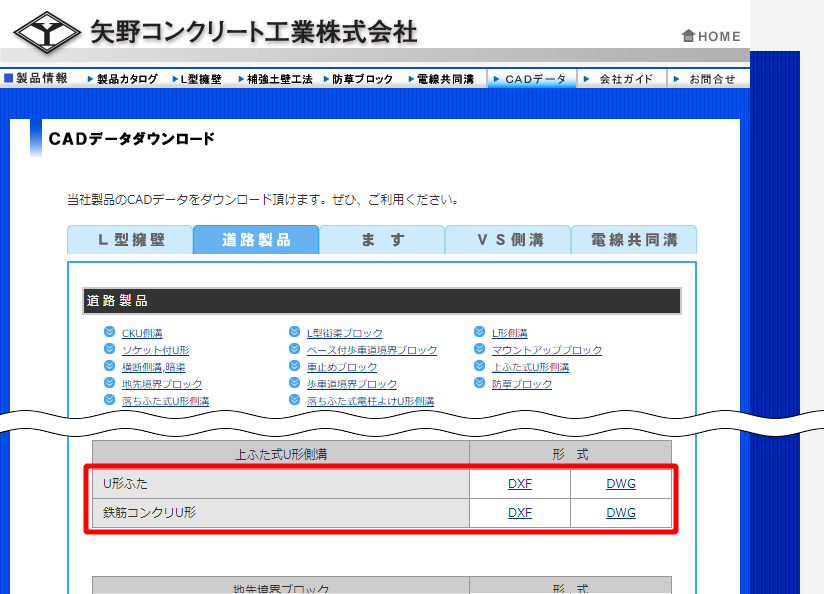
JW_CADに読み込む
この工程は、DXF形式データに対応している有償版のSketchUp Proでは不要です。
無償版では直接DXF形式データを読み込めないので、一旦JW_CADに読み込み、そこからSketchUpに受け渡します。
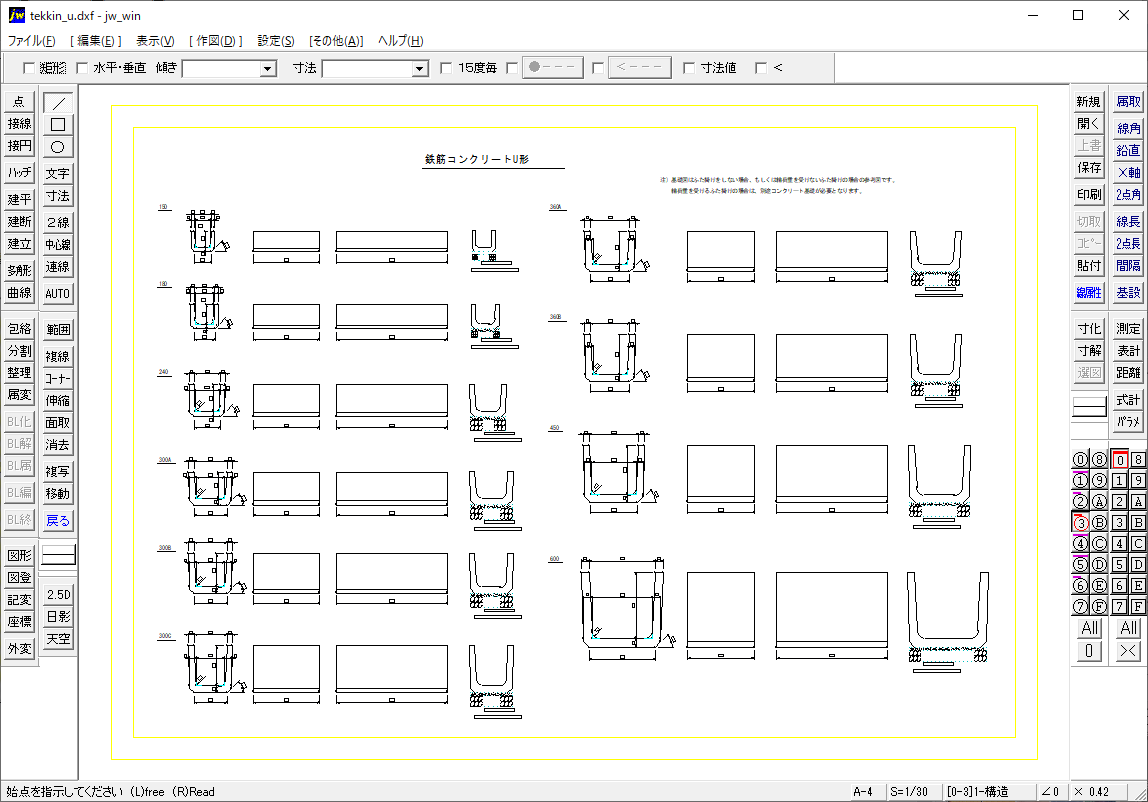
読み込んだデータには、資材本体だけでなく寸法線や図枠線等、今回の作業には必要ない情報も含まれています。
レイヤの一覧をチェックしてみると、0-3レイヤの名前が「1-構造」となっていて資材本体が描かれています。寸法線などはその他のレイヤにありますので、0-3レイヤ以外は非表示にします。
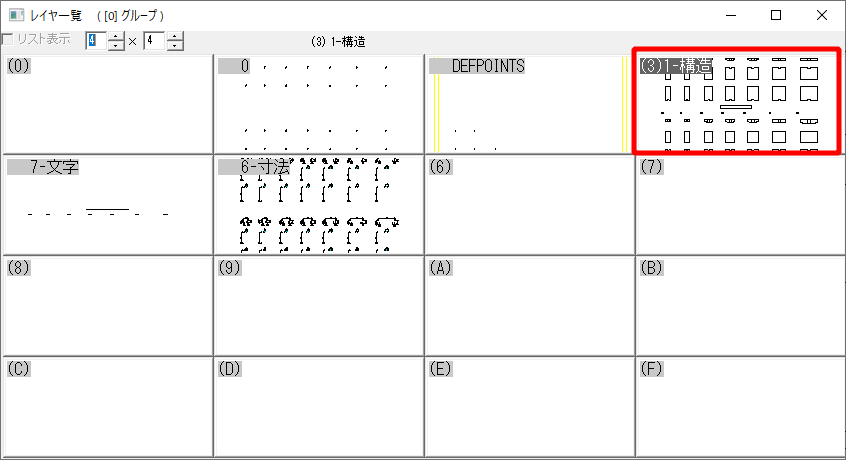
JW_CADからSketchUpに送る
図面内には、さまざまなサイズのU形側溝が載っています。ここでは、これらのうち左上にある150サイズのU形側溝を選択します。
[外変]ボタンをクリックし、「RSJww.bat」を実行します。
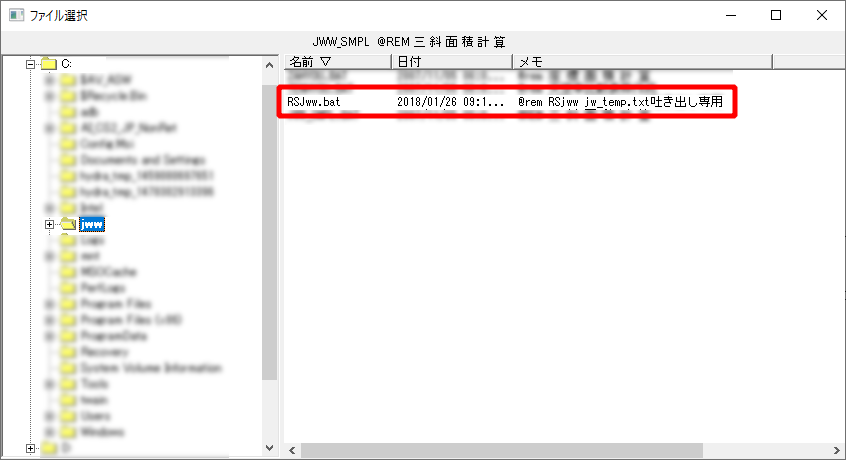
[1) 基点指定]ボタンをクリックします。
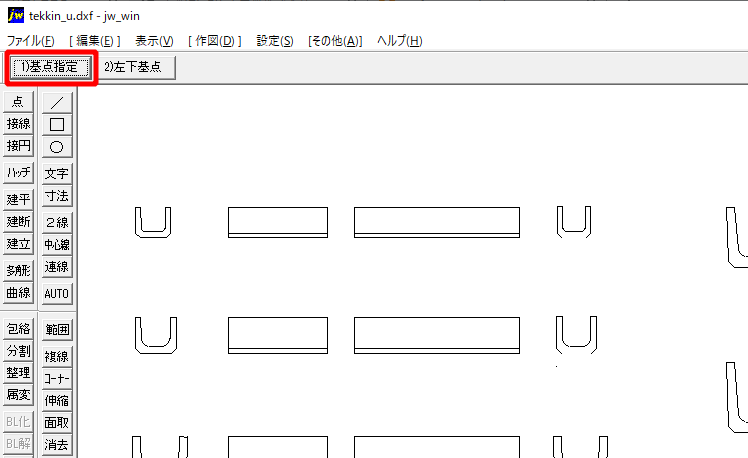
150サイズ U形側溝の正面図と側面図を範囲選択します。側面図は、長さが異なる2種類がありますが、左側の短めのものだけ選択します。
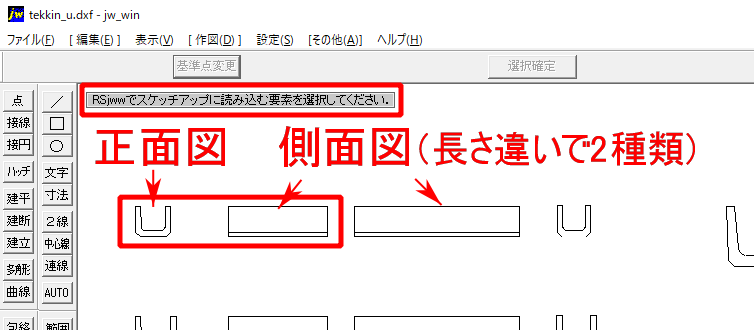
[選択確定]ボタンをクリックします。
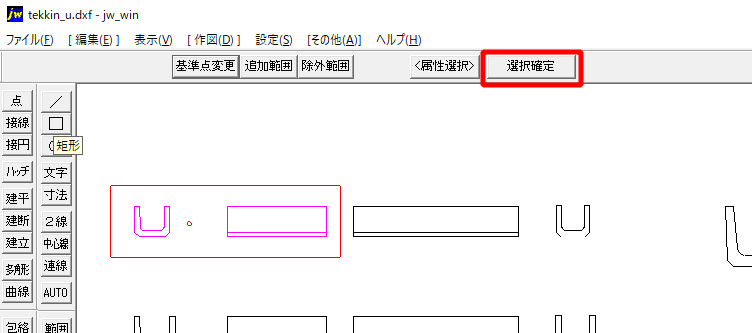
SketchUpに移り、そのツールバーにある[Jw]ボタンをクリックします。
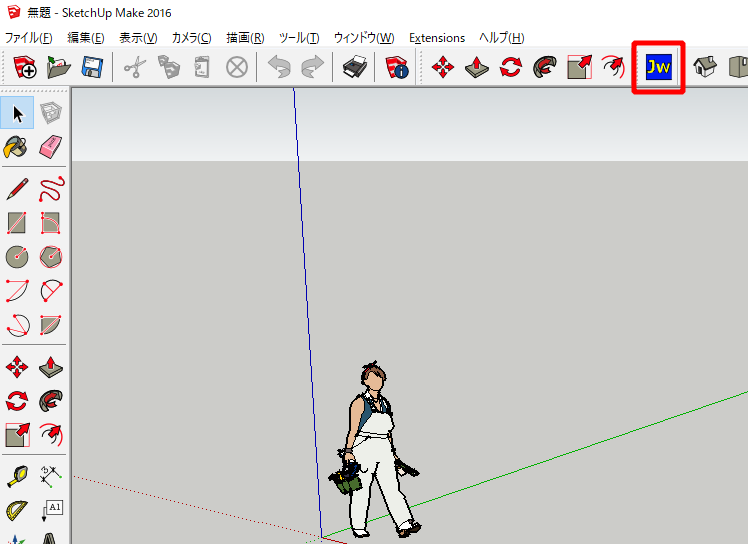
以下の画面が表示されるので、[OK]ボタンをクリックします。
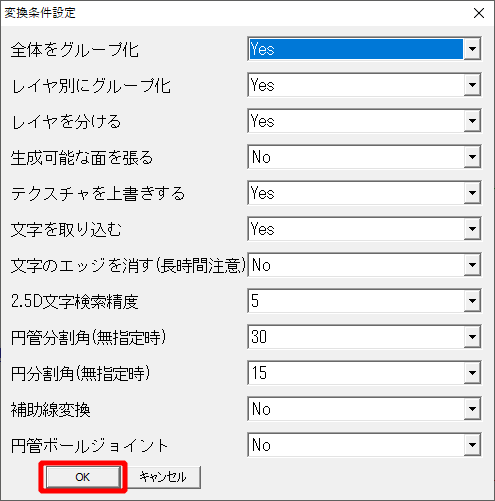
SketchUpに、150サイズ U形側溝の正面図と側面図が読み込まれました。
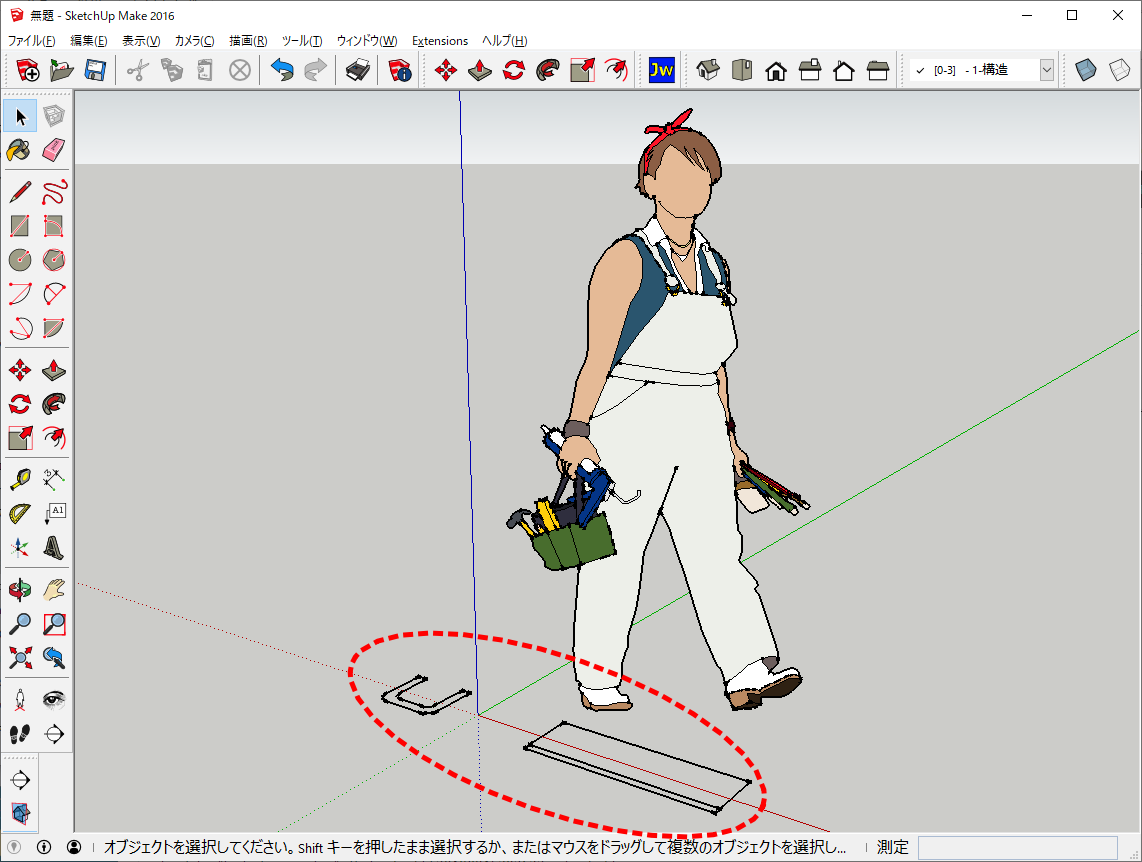
次回予告
引き続き別稿では、読み込んだ正面図と側面図を使って立体モデルを作る流れをご紹介します。
網戸の張り替え
はじめに
時々カナブンなどが侵入するようになったので、リビング掃き出しの網戸を張り替えました。
前回の張替えでは、事前に縦横の寸法も抑えのゴムの直径も把握しないで適当に材料を買って失敗しましたので、今回はちゃんと測りました。
押さえゴムの袋にやり方が載っていたけれど、冒頭の助言を読み飛ばしたばかりに余分に手間取りました。右利きの人は右回りに作業するとよいです、絶対(笑)
体験談に基づく、失敗しないためのポイント
今回の体験を通じて、ポイントを押さえておけばもっとスムーズに作業できた、と感じたことを4点挙げます。
- お店へ行く前に、張り替える網戸の縦横の寸法(特に縦の寸法)を測っておく
当たり前といってしまえばそれまでなんですが、売り場でモノを見ればなんとかなるだろうと高を括りがち。前回の一番の失敗はこれでした。
売り場で替え用の網が並んでいるのをみて、「巻きの長さが2mもあれば足りるだろう」と選びました。ところが、実際に網戸に充てがってみると2mではちょと足らず、慌ててもう一本の巻きを使って継ぎ足すこととなりました。
そうすると、仕上がりは見苦しいし、虫が入ってくるリスクは高まるし、で良いことはありませんでした。
- 押さえゴムのサンプルを持参する
押さえゴムは、太さが異なる3種類(3.5ミリ、4.5ミリ、5.5ミリ)が店頭に並んでいました。さあ、どれを選ぶか?実物サンプルを手にとってみると、4.5ミリでは太いような気がして、「じゃあ3.5ミリだろう」と思いました。ところが、持ち込んだ自宅網戸から採取したサンプルを展示ボードに開けられた太さ別の穴に挿してみると、なんと意に反して4.5ミリであることが分かりました。
そう、網戸の張り替えが本職ではない素人の感覚なんてこんなものなんですよね。危うく緩くて役に立たないサイズを買って帰るところでした。
- 張り替え作業は、利き手方向に行う
ちゃんとメーカーの説明書冒頭に書かれていたのに、読み流してしまったばかりにとてもやりづらい作業を強いられることになりました。利き手でローラーを持ち、反対の手で網を引っ張りながら押さえると作業が捗りますが、利き手と逆周りに作業すると両手をクロスさせなければならず、かなりやりづらくなります。
- 作業スペースは、網戸+αの広さがある場所を確保する
不十分な広さの場所で作業を始めたので、途中で十分な広さのある場所に移らないとならなくなりました。
網戸の上下左右4辺に沿ってゴムを押さえていくので、網戸を寝かせた状態でその全体がフラットな場所に収まらなければならないことはもちろん、さらにその外周に自分が動くだけの幅(70cmくらい)が取れないと作業はできません。
材料メーカーによる説明動画
私は、ローラーの外装袋裏にあった説明書を見て作業しましたが、説明動画が同じメーカー(ダイオ化成)から公開されています。
youtu.be
用意するもの

- 張り替え用の網
- 取り替え用の押さえゴム
- 押さえゴムをはめるためのローラー
- カッター
- はさみ(写真には写ってないけれど)
手順
押さえゴムを外し、古い網を取り外します。



新しい網を網戸枠にあてがいます。上辺の溝に押さえゴムを置き、左右2箇所を溝に押し込んで網を仮止めします。
※実はこのとき、すでに作業方向を間違っています。利き手が右手の私は、右周りに作業すべきでした。


向かって左の辺について、ゴムを溝に押し込んでいきます。この辺は、進行方向に網がたるまないかを気にする程度で構いません。
※クロスしている矢印は、逆周りに進んだばかりに手をクロスさせなければならなくなった状況を示しています(泣)。
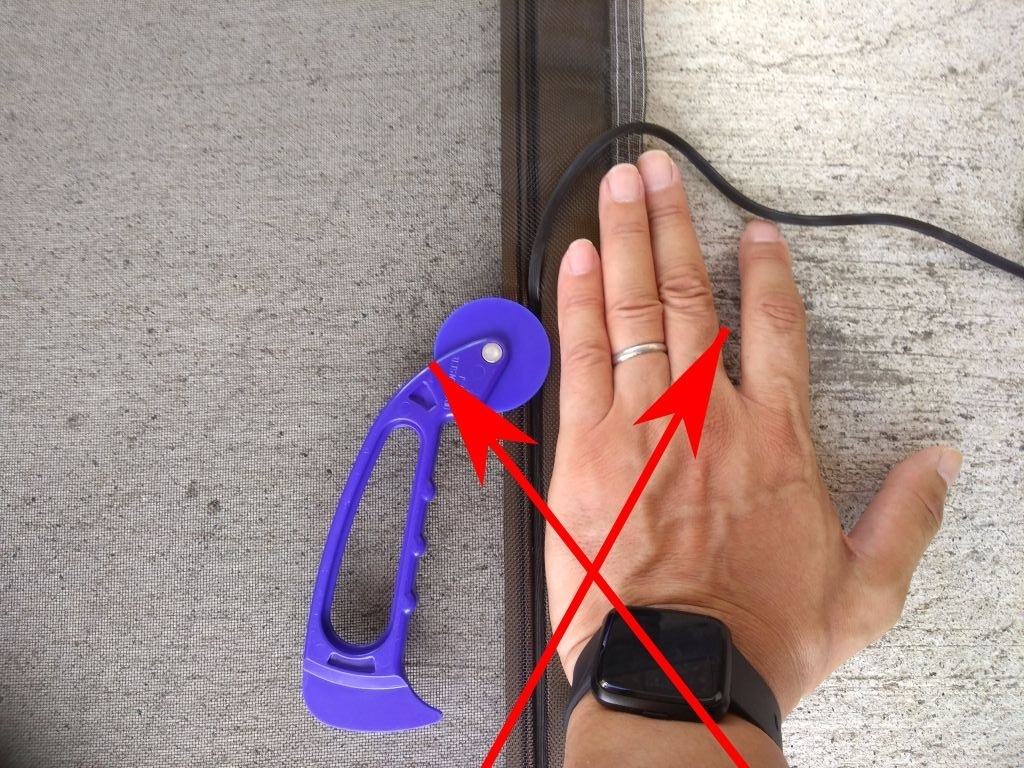
続いて下の辺、右の辺と進めて行きますが、その際には網を押さえる手は外側に向かって引っ張る感じにして、網が張られるようにテンションをかけます。
そして右の辺まで終わったら、上の辺の仮止めを外し、同じようにテンションを掛けながらゴムを押し込みます。

たるみなくきちんと張られているか、網に触れながら一周します。たるんでいたら凹みを感じるので、すぐ分かります。

たるみがあったら、その箇所の耳(網の外側の余り部分)を引っ張って押さえゴムを外し、網を引っ張って再び押さえゴムを溝に押し込みます。

網がきちんと張られていることを確認したら、耳を切り落とします。カッターの刃を寝かせて枠の表面に沿わせるとスムーズに切れます。
ちなみに、サッシはちょっとしたことですぐ傷がつくので要注意です。


ところどころ、網がほつれて毛が飛び出ている箇所があるので、ハサミで切り取って仕上げます。
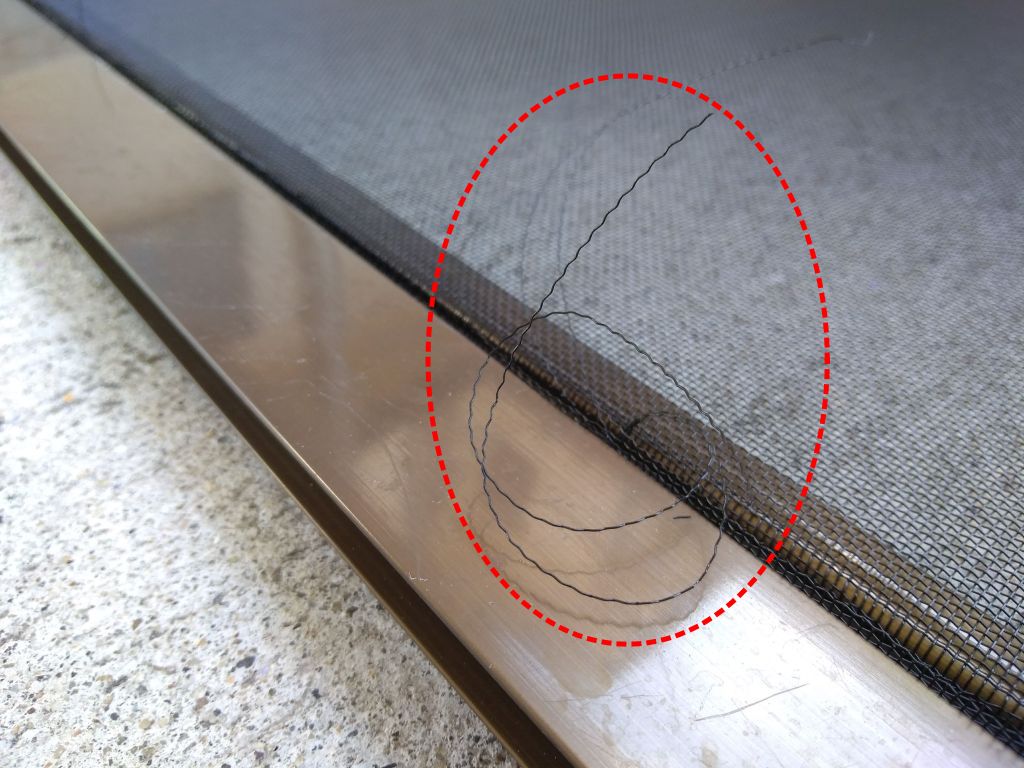
所感
作業前に一番気にしていたのは、たるみなくピンと網を張ることができるかでしたが、満足のいく仕上がりとなりました。
むしろ、作業場所を途中で移すことになったり、両手をクロスしてのやりにくい作業を強いられることになったりという作業上のまずさが気にかかり、しっかり記録に残して次回の作業時には同じ轍を踏まないようにせねばと思うところです。